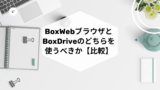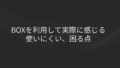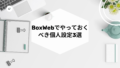BoxDriveの活用方法、トラブルシューティングについて
WindowsでのBox Driveの活用方法、トラブルシューティングにまとめました。
BoxDriveというツールについての説明は以下の通りです。
- BoxDrive
WindowsのExplorerやMacのFinderと同じUIで容量無制限のBoxへアクセスし操作することができるクラウドドライブです。利⽤できるBox機能には制限があります
https://www.box.com/ja-jp/drive
BoxDriveのインストール、基本的な使い方は以下Boxサイトをご確認ください。基本的には直感的に使えると思いますので参考にしていただければと思います。
- Box Support – Box Driveのインストールとアップデートhttps://support.box.com/hc/ja/articles/360043697474
- Box Support – Box Driveの基本的な使用方法https://support.box.com/hc/ja/articles/360043697494
今回はその中でもBoxDriveであまり使われていなかったり知らないだけで使っていない機能のご紹介とBoxDriveで利用中に困った際のトラブルシューティングをまとめています。
BoxDriveの活用方法
BoxDriveではアプリ上で検索が可能
BoxDriveはエクスプローラ形式で開けるのでエクスプローラで検索する方が多いかと思います。
ただエクスプローラーの検索だとBoxDriveがキャッシュを持つ仕組み上、検索が正しく出てこないことが多々あります。

BoxDriveでの正式な検索としては以下になります。キャッシュの状況等で作成してすぐのファイルを検索するとエクスプローラーでは表示されませんでしたが、アプリ上では以下のように表示されました。
なのでBoxDriveでの検索ではできるだけアプリからの検索をお勧めします。
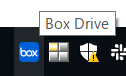
上記タスクバーのアイコンをダブルクリック
もしくはショートカットの
「Ctl+Shift+Alt+B」
検索アイコンでテキスト入力を行います。
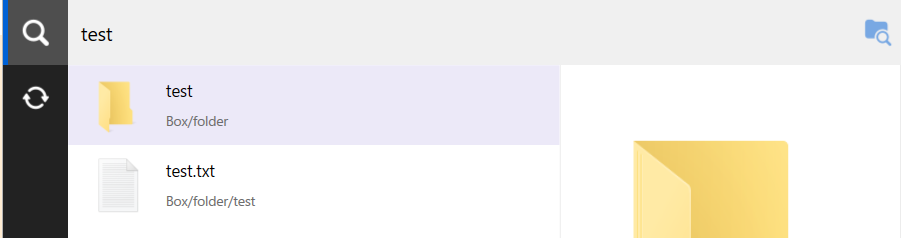
検索結果が表示されます
またアプリ上でのちょっとしたテクニックを以下に紹介します。
特定のフォルダを検索する際は検索窓のフォルダアイコンをクリックしてフォルダを選択してから検索ができます。
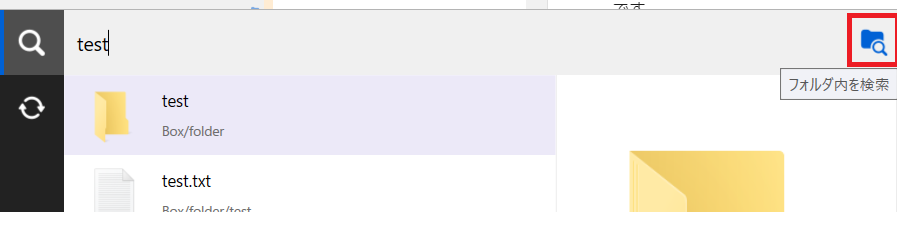
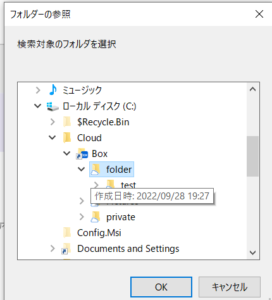
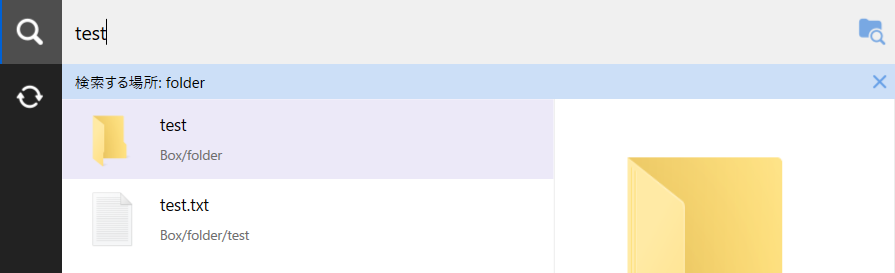
後誰もあまり使わないかと思う雑学機能ですが、検索窓に「folder」、「file」と入力するとフォルダ一覧とファイル一覧が検索できます。
大容量のファイルをアップロードした際は転送状況が確認できる
BoxDriveではファイルをアップロードした際に転送状況を確認することができます。
表示方法タスクバーのBoxアイコンをダブルクリックします。
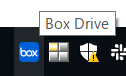
アップロードとダウンロードをクリックすると「転送」画面が表示されます。
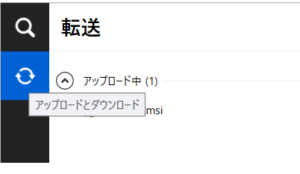
大容量のファイルをアップロードやダウンロードを行うとこちらに表示されます。アップロード状況や進捗をこちらで確認できます。
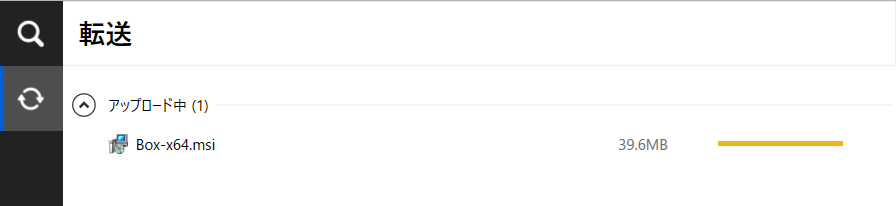
BoxDriveのトラブルシューティング
BoxDriveでのアップロードエラー確認方法
BoxDriveのアップロードでエラーが発生した場合は以下で確認が可能です。
タスクバーのBoxDriveアイコンを右クリックして「X個の項目の更新中にエラーが発生しました」をクリックします。
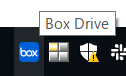
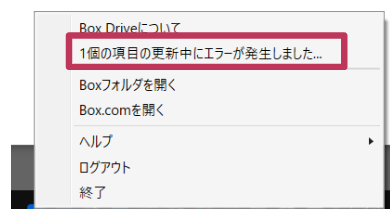
以下のようにエラーになったフォルダパスとファイル名が表示され、エラー内容がファイル名下に表示されます。
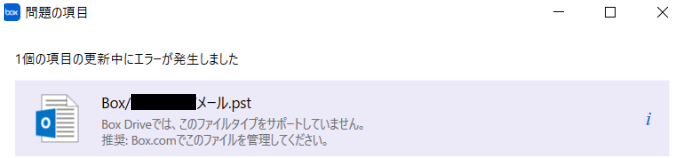
表示されるエラーに関しては様々なものがありまして以下一覧で記載されています。
- Box Support – さまざまなBox Driveエラー通知
また上記エラーの中の一つでよく発生するのが、BoxDriveでサポートされおらず保存できない拡張子のファイルがあります。(pst等)
こちらについても公式サイトでまとめられてるので「ファイルタイプをサポートしていません。」のエラーが表示された際は以下にあてはまっていないかご確認ください。
- Box Support – Box SyncとBox Driveで無視またはブロックされるファイルの種類
https://support.box.com/hc/ja/articles/360044195433
BoxDriveをインストールしてからディスク空き容量が急激に減った
BoxDriveをインストールしてからディスク空き容量が急激に減った場合はキャッシュ、ログファイルのどちらかが大容量になり減っている可能性があります。
キャッシュファイルが原因の場合
BoxDriveは一度開いたファイルを一時的にキャッシュを持って次回すぐ開けるようにするキャッシュ機能があります。
このキャッシュ容量はデフォルトですと最大25GBがデフォルトになります。
基本的にはキャッシュファイルの動作として以下になります。空き容量が少ない時や大容量ファイルをローカルから一度にアップロードしようとするとディスク容量不足でBoxDriveがうまく動作しないこともあります。
- Box Driveのキャッシュサイズ上限値は、ローカルディスクの空き容量の50%か、25 GBのいずれか小さい方に設定されています。 Box Driveが正常に機能するためには、1 GB以上の空き容量が必要です 。
- Box Driveは、以下の場合、キャッシュされたオンラインのみのファイルを削除できません (このような場合は、上限値を超えることもあります)。
- オンラインのみのファイルが変更後に一度もBoxにアップロードされていない
- 他のプログラムがBox Driveのオンラインのみのファイルの削除を妨害している
Box Support – Box Drive管理者向け技術情報https://support.box.com/hc/ja/articles/360043695894
※キャッシュ上限値変更等も可能です。詳細は上記サイト内に記載されてます。
その際にはBoxDriveのキャッシュを一度削除する必要がありますが、方法としてはBoxDriveのログアウトになります。こちらはタスクバーのBoxDriveアイコンを右クリックして「ログアウト」を実施するとキャッシュが消えてディスク容量を空けることができます。終了ではキャッシュ削除されませんのでご注意ください。
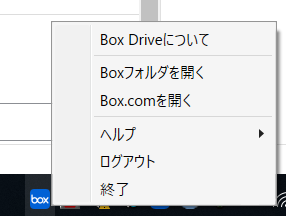
ログファイルが原因の場合
BoxDriveのログファイルは自身が共有されているフォルダに大容量のファイルがアップロードされるとそれがすべてログファイルに記録される仕組みになっています。この仕様で大容量ログが出やすくなってます。
私の経験では1日のログが数GBになったことがあります。
ログファイルは1週間ほど記録されているようで、容量に余裕があるときはいいのですが、数GBをログファイルでとられると困ることが多々ありました。
こちらの対策としてはログファイルを削除するになります。ただこちらはBoxDriveのログ削除を手動で実施する形なので直近のログは削除せずに大容量になっている数日前のログのみを削除することをお勧めします。
ログファイルはユーザープロファイル配下のAppData配下のフォルダにあります。こちらはユーザープロファイルがCではなく別のドライブにある方はパスが変わります。
ログ:
- Windows: C:\Users\<USERNAME>\AppData\Local\Box\Box\logs
Box Support – Box Drive管理者向け技術情報
https://support.box.com/hc/ja/articles/360043695894
まとめ
BoxDriveはエクスプローラー形式で利用ができるのでとても便利なツールかと思います。
今回ご紹介した活用方法、トラブルシューティングをご参考に活用いただければと思います。
また「BoxWebブラウザとBoxDriveのどちらを使うべきか【比較】」もBoxDrive関連記事として記載していますので参考にしていただければと思います。