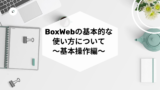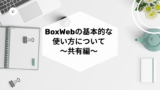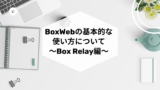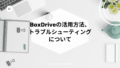BoxWebでやっておくべき個人設定3選
BoxWebで設定しておくと日頃利用しているBoxが更に快適に利用できるようになる内容を記事にしました。BoxWebを日常的に利用している方は是非ご参考にしていただければと思います。
BoxWebの個人設定の場所について
BoxWebで個人設定を行うには、まず自身のアカウントでBoxWebにアクセスしてください。
BoxWebの個人設定は画面右上の丸いアイコンマーク[デフォルトですと登録名のイニシャルが表示]をクリックします。
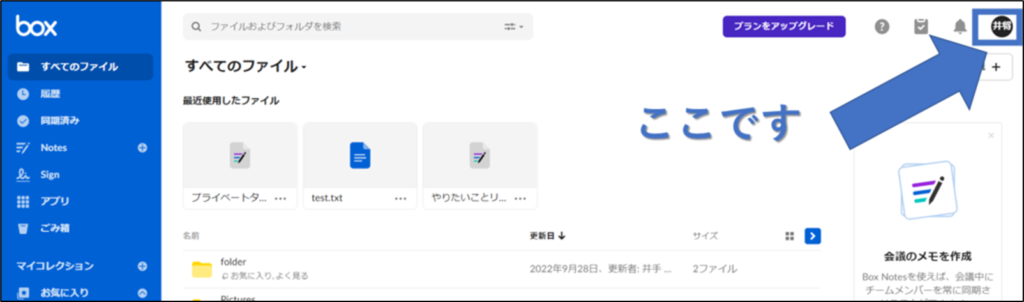
「アカウント設定」をクリックします。
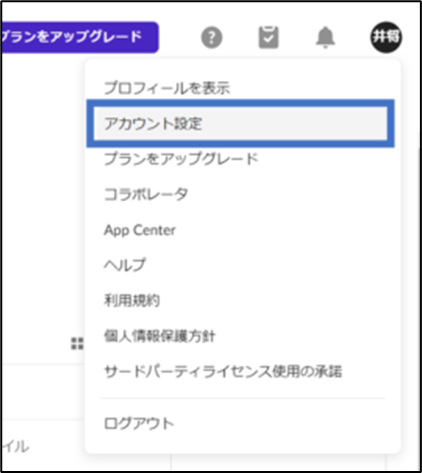
以下「アカウント設定」画面が開きます。

Boxアカウント設定画面のタブは以下があります。各種タブの概要については以下をご確認ください。
| アカウント | BoxWeb全般設定、認証関連、アカウント詳細[ アカウントタイプ、ストレージ割り当て、使用帯域幅、最大ファイルサイズ、ログインアドレス、および管理者の連絡先] |
| 共有 | 共有リンクのデフォルト設定、コンテンツのコラボレーションを受けた際に自動承認するかの設定 |
| 通知 | 自分が所有するフォルダと、自分がコラボレータであるフォルダの操作のメール通知設定、連携アプリへの通知設定 |
| セキュリティ | ログインしているBoxアカウントへのログイン履歴一覧 |
| プロフィール | 名前、プロフィール画像、連絡先情報を含め、プロフィール内の情報 |
| 診断 | Boxへの接続テスト、Boxサポートへの診断のための接続許可 |
| 統合 | Boxと連携しているアプリケーションの連携管理、デフォルト動作設定、連携アプリケーション特有設定 |
それではこの中で各個人で設定おくとBoxWebを便利に利用できる設定について3つご紹介します。
アカウント設定 全般オプション
1つ目の設定は「アカウント設定タブの全般オプション」の設定変更となります。
以下画面は無償プランであるIndividualプランのデフォルト設定になります。
この中で設定変更しておくお勧めの箇所は「ホームページ」「ページあたりのファイル数およびフォルダ数」「タイムゾーン」になります。
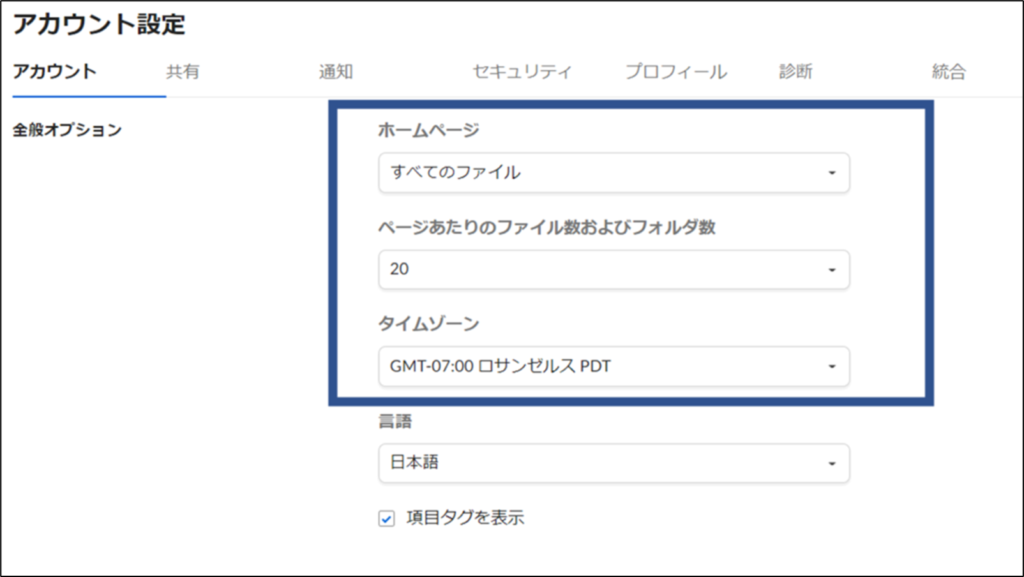
おすすめの設定は以下となります。
| ホームページ | マイコレクション |
| ページあたりのファイル数およびフォルダ数 | 100 |
| タイムゾーン | GMT+09:00 東京 JST |
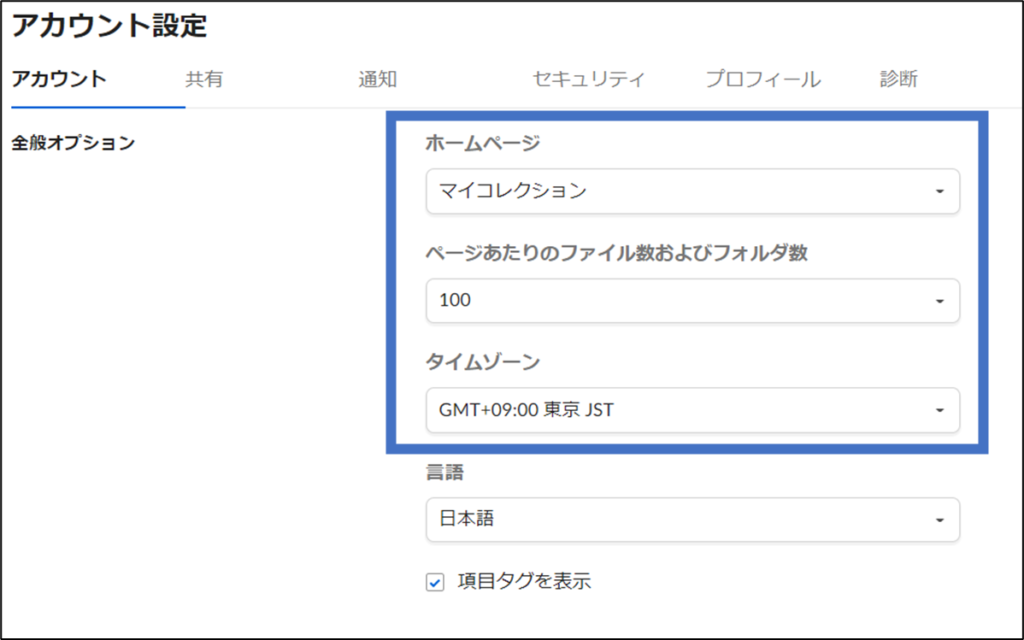
設定値について一つずつ解説します。
ホームページはBoxWebを開いた際の最初のトップページが選択で選ぶことができます。
Boxではデフォルトの「すべてのファイル」は招待されたすべてのフォルダが表示されるので自分でお気に入りした「マイコレクション」を表示することをお勧めします。
ページあたりのファイル数およびフォルダ数はデフォルト「25」ですが、最大値の「100」に変更しています。こちらはフォルダやファイルの最大表示数になります。
「25」の場合はフォルダが25以上あれば次へボタンを押さないと次の25件は表示しない形になりますが、「100」の場合はスクロールで100件まで一度に表示可能です。
タイムゾーンはデフォルトロサンゼルスになっていたので日本時間に戻しました。
共有 新しいリンクのデフォルトのアクセス権限
2つ目の設定は「共有タブの新しいリンクのデフォルトのアクセス権限」になります。
こちらはBoxで共有する際に利用するURLを発行する共有リンク機能でデフォルトでどの範囲に共有するリンクを発行するかを設定することができます。
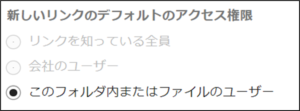
この設定は基本は「このフォルダ内またはファイルのユーザー」に指定しておきましょう。フォルダやファイルを共有するための共有リンクを発行した際に「リンクを知っている全員」にしておくとURLを知っている誰でもアクセス可能になってしまうためです。
また会社のユーザーは「Strater」以上のプランでしか選べず、管理設定によってはデフォルトで選べないようにポリシーを設定することができます。
統合 初期統合
最後の3つ目の設定は「統合タブの初期統合」の設定変更となります。
こちらはBoxToolsでファイルプレビューから「開く」をクリックした際にデフォルトで開くアプリケーションを選択できます。選択はWord、Power Point、Excelは「Box Edit(Desktop Apps)」「Google Workspace」「Microsoft Office Online」。PDFは「Adobe Acrobat」になります。
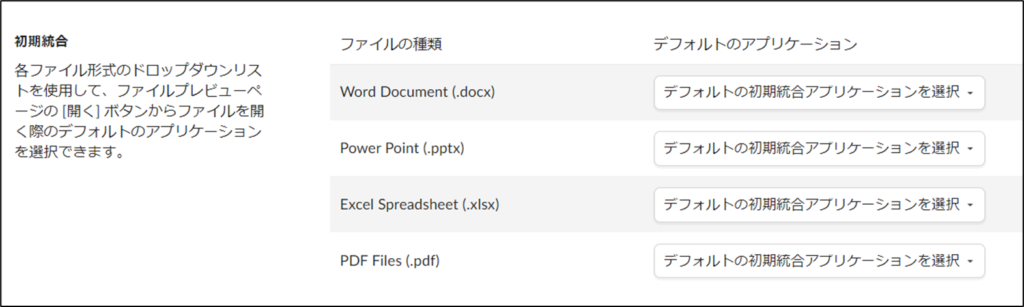
こちらはお勧めは人それぞれになります。最後になんかすみません。
本来は「Microsoft Office Online」を選択したほうが、複数人での同時編集ができるというメリットがありますが、私はOfficeは「Box Edit(Desktop Apps)」を選択しています。
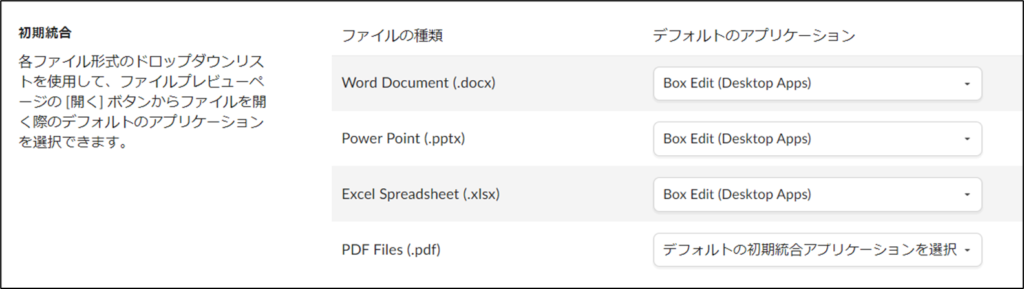
実際に上記設定を行うとBoxのプレビュー画面では以下のようになります。
PowerPointファイルをプレビューすると画面右上の「開く」ボタンをそのまま押すとデフォルトのDesktopAppsで開きます。また▼を押すとOnlineを選択できます。
一人で編集する新規ファイルはDesktopAppsで開き、複数人が開く可能性があるファイルは「Online」で開くといった使い分けをしています。
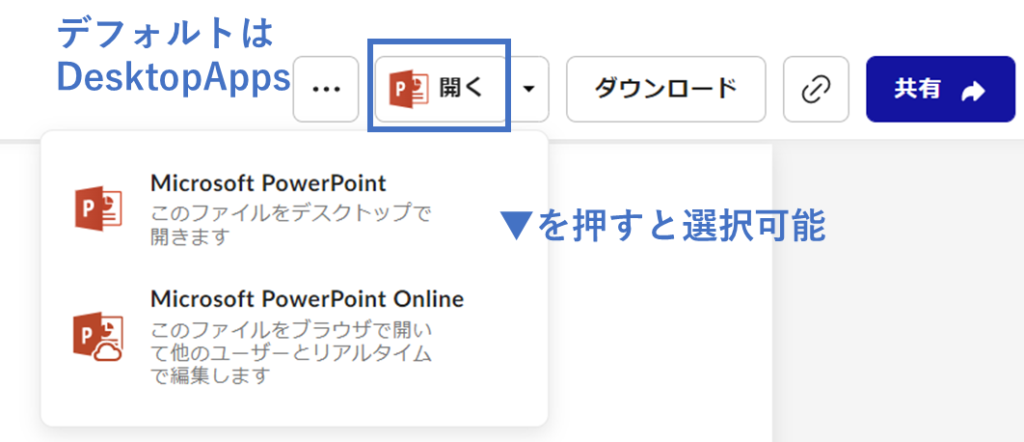
まとめ
BoxWebではデフォルト設定から自身の使い方によって変更した方が良い設定箇所がいくつかあります。
今回は私の経験上で変えると日常でBoxを使う上で少しだけ効率化できる設定をご紹介いたしました。
Boxをご利用中の方は是非参考にしていただき、必要にであれば設定変更して使っていただければと思います。
Boxに関して基本的な使い方に関する記事は他にも以下を掲載していますので参考にしていただければと思います。