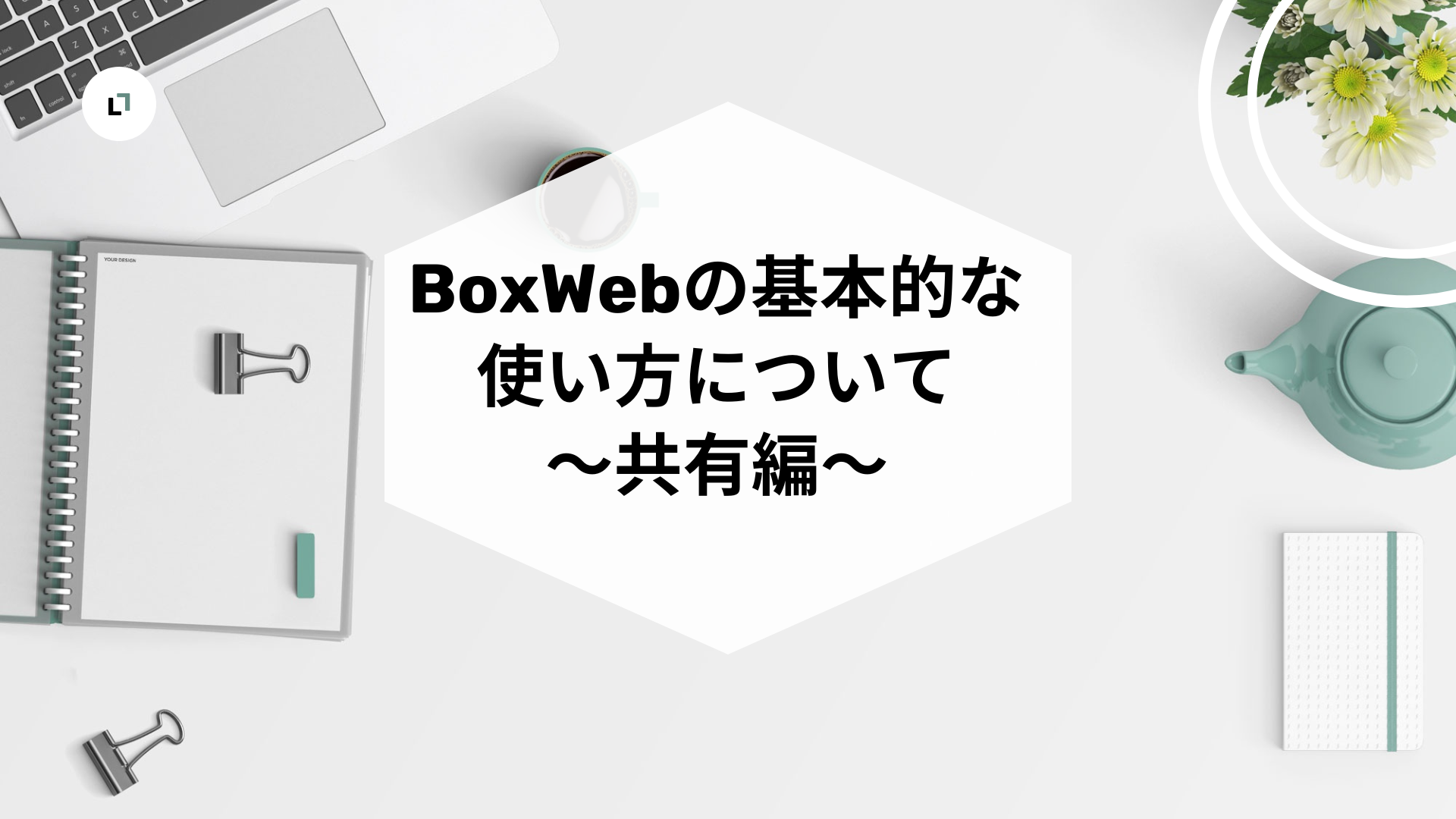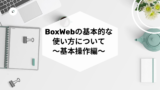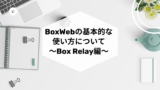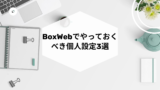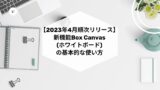BoxWebの基本的な使い方について ~共有編~
BoxWebの基本的な使い方について ~共有編~ ということで今回もBoxWebの基本的な使い方を全て画像付きで分かりやすくまとめました。また実際に社内SEが業務で利用している中での使い方や活用方法も交えてご紹介します。
今回基本的な使い方の中でも共有に関する以下をまとめています。ログイン、ログアウト、フォルダ作成、アップロード方法、ダウンロード方法、編集方法、削除方法、復旧方法、については以下記事でまとめてますので参考にしていただければと思います。
今回はBoxWebを利用する上で共有に関する以下基本操作をご説明いたします。
- Boxのアクセス権
- コラボレーション(フォルダ・ファイルのアクセス権)招待方法
- 共有リンク作成方法
Boxのアクセス権
Boxのアクセス権の基本的な考え方
Boxの権限はウォータフォール型と言われていて上位フォルダの権限が下位フォルダに必ず全て継承されるという仕様になっています。
最上位フォルダに1号さん、2号さんを権限付与したらその下位フォルダは全て1号さん、2号さんは閲覧できます。もし権限を絞りたいという場合は最上位フォルダを別に作って権限付与をする必要があります。以下イメージになります。
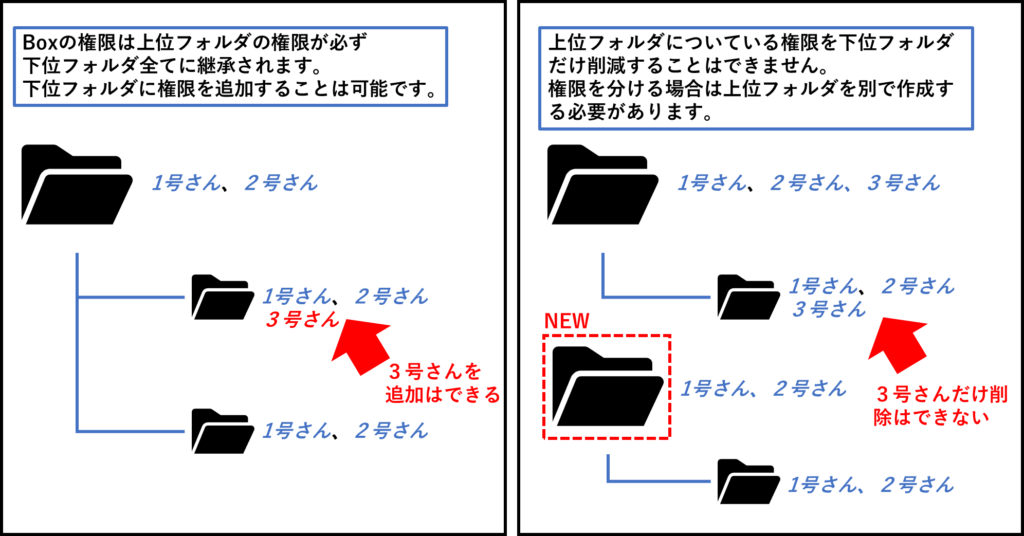
また共有された1号さん、2号さん、3号さんにはどのように表示されるのかは以下の通りになります。3号さんはBフォルダのみ共有されているのでAフォルダやCフォルダは存在さえ分かりません。3号さんにはBフォルダが一番最上位のフォルダとして自身のBoxWebのTOP画面に表示されます。
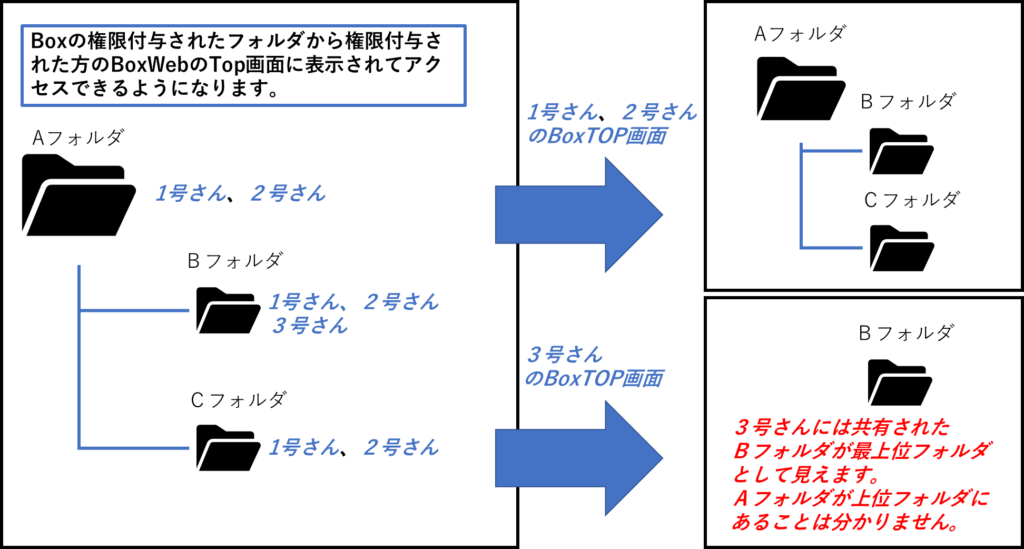
Boxの2種類ある共有方法
Boxでは「コラボレーション」というファイル、フォルダにBoxアカウントの権限を付与して共有する方法と「共有リンク」という特定のファイル、フォルダで共有のためのURLを発行してURL自体に特殊な権限を付与して共有する方法が2種類あります。
以下表のような形で異なります。共有リンクは「一方向でのファイル共有」でコラボレーションは「双方向での編集等する場合のファイル共有」というイメージです。
| 比較項目 | 共有リンク | コラボレーション(招待) |
|---|---|---|
| 期間 | 短期間 | 長期間 |
| Boxアカウント | アカウント不要 | アカウント必須 |
| 共有範囲 | ユーザー個別指定はなく以下3つから選択 ・リンクを知っている全員 ・会社のユーザー ・招待されたユーザーのみ | ユーザー、グループを指定して共有 |
| 権限 | プレビュー ダウンロード | プレビュー ダウンロード アップロード 削除 編集 等 |
上記ですと個別にコラボレーションと共有リンクを比較してますが、組み合わせて共有をすることができるのがBoxの強みです。柔軟に組み合わせて様々なパターンで共有ができます。
例えばAフォルダにコラボレーションでファイル編集する数人に共有をして、そのフォルダを公開する際には共有リンクで「会社のユーザー」を指定してURLを発行することで編集は数人だけですが、プレビューだけは同じテナントで全員が見れるという共有が可能です。
Boxの共有リンクで設定できる3種類の公開範囲
Boxの共有リンクは3種類の公開範囲で設定ができます。基本的にはBoxではコラボレーションしている人でもそれ以外の人にも共有する場合は共有リンクで共有をします。
| 公開範囲 | 説明 |
|---|---|
| リンクを知っている全員 | Boxのアカウントがなくてもリンクにアクセスすれば閲覧可能なリンク。 インターネット上に公開したいファイルやBoxアカウントがない方に一時的にファイル送付したい際に利用します。 |
| 会社のユーザー [Starter以上のみ] | テナントのBoxアカウントが同じメールアドレスドメイン[@以降]が全員アクセスすれば閲覧可能なリンク 会社全体に共有するフォルダやファイルで利用します。 |
| 招待されたユーザーのみ | ファイルやフォルダにコラボレーション招待されている人だけが閲覧可能なリンク コラボレーションされている人は自身のBoxWebでパスをたどってアクセスすることは可能ですが、指定したフォルダやファイルで共有リンクを作成すると簡単に指定した場所に直接アクセスできます。 |
Boxの7種類のコラボレーション権限
Boxのコラボレーションを行う際には7種類の権限を指定することができます。7種類の権限を使えることで様々な利用シーンでの共有が可能です。
コラボレーションの主要な権限を抜粋したものが以下表になります。その他の権限に関しては以下Box公式サイトをご確認ください。
BoxSupport – コラボレータの権限レベルについて
https://support.box.com/hc/ja/articles/360044196413
| Boxの権限 | アップロード | プレビュー | ダウンロード | 共有リンク取得 | 編集 | 削除 | コラボレーション招待 | フォルダ設定 |
|---|---|---|---|---|---|---|---|---|
| 所有者、共同所有者 | ● | ● | ● | ● | ● | ● | ● | ● |
| 編集者 | ● | ● | ● | ● | ● | ● | ● | |
| ビューアーアップローダ | ● | ● | ● | ● | ● | |||
| ビューアー | ● | ● | ● | |||||
| プレビューアーアップローダ | ● | ● | ||||||
| プレビューアー | ● | |||||||
| アップローダ | ● |
また上記権限の中で、編集者のコラボレーション招待権限は「フォルダ設定」の招待の制限で設定することで、コラボレーション招待できなくすることができます。※テナントの設定で全体にも適用できます。
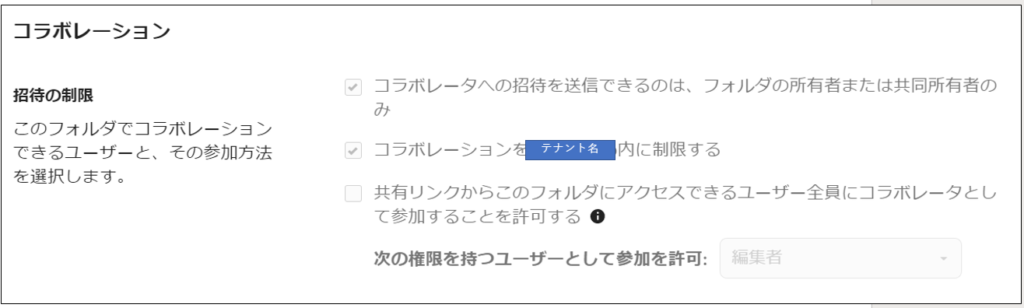
共有リンクとコラボレーション2つの共有方法を組み合わせについて
共有リンクとコラボレーション2つの共有方法を組み合わせるとどういった共有が可能なのかを以下にまとめました。大枠でまとめているのでイメージとして利用いただければと思います。
基本的にはコラボレーションしていればその権限でアクセスでき、共有リンクの「会社のユーザー」「リンクを知っている全員」はコラボレーションしていない方にアクセスさせるためのものというイメージが伝わればと思います。
| 共有リンク 招待されたユーザーのみ | 共有リンク 会社のユーザー | 共有リンク リンクを知っている全員 | |
|---|---|---|---|
| コラボレーション権限 編集権限あり | ● アクセス可能、編集可能 | ● アクセス可能、編集可能 | ● アクセス可能、編集可能 |
| コラボレーション権限 編集権限なし | ● アクセス可能 | ● アクセス可能 | ● アクセス可能 |
| コラボレーション権限 完全になし、会社のユーザー | × アクセス不可 | ● アクセス可能 | ● アクセス可能 |
| コラボレーション権限 完全になし、外部ユーザー | × アクセス不可 | × アクセス不可 | ● 会社のユーザー |
コラボレーション(フォルダ・ファイルのアクセス権)招待方法
BoxWebでのコラボレーション(フォルダ・ファイルのアクセス権)招待方法は以下になります。
コラボレーションしたいファイル、フォルダのファイル名以外の部分をクリックして、選択した状態で画面右上かフォルダ横のどちらかの「共有」をクリックします。
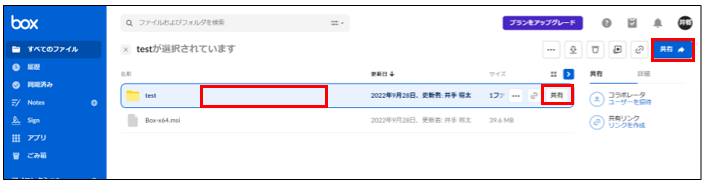
「「フォルダ名」を共有」という画面が表示されるので「ユーザー」を招待欄に共有したい相手の「名前またメールアドレス」かグループ名を入力して選択します。また共有したい相手やグループは複数入力可能です。
そして先ほど入力したユーザーに7種の権限のどれを付与するかを「ユーザーを招待」下の「編集者として招待」をクリックし、別の権限に変更する場合はその権限をクリックして選択します。
※権限は一つしか選択できないので、複数の権限で招待したい場合は再度同じ手順で招待してください
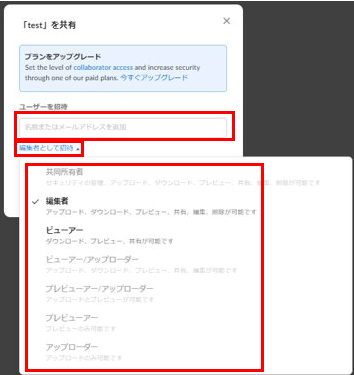
「メッセージ(省略可)」にメッセージを入力すると共有した相手に通知メール、Box内通知の際に入力したメッセージが送信されます。※空欄でも可です
最後に入力した事項を確認して「送信」を押します。
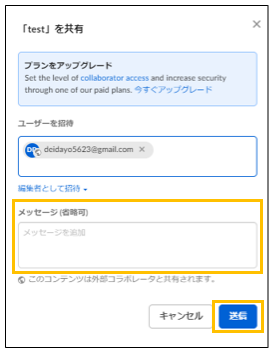
これでコラボレーション招待が完了です。実際にコラボレータを確認する手順は以下Box公式サイトをご確認ください。
BoxSupport – コラボレータの管理
https://support.box.com/hc/ja/articles/360044196273
共有リンク作成方法
BoxWebでの共有リンク方法は以下になります。
共有リンクを作成したいファイル、フォルダのファイル名以外の部分をクリックして、選択した状態で画面右上かフォルダ横のどちらかの「共有」をクリックします。
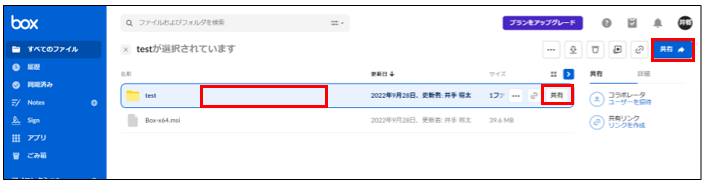
「リンクを共有」下のスライドバーをクリックします。
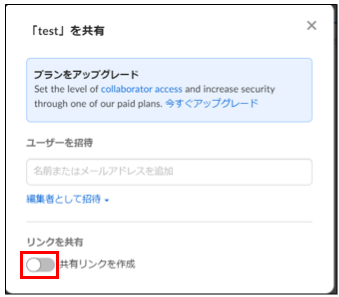
共有リンクを有効化したら共有範囲を決めるため、公開範囲で「リンクを知っている全員」「会社のユーザー」「招待されたユーザーのみ」のいずれかをクリックします。また公開範囲で「リンクを知っている全員」「会社のユーザー」を選択した場合は表示だけかダウンロードも許可するかを「表示およびダウンロード可能」「表示のみ可能」を選択します。
※BoxNotesやOfficeドキュメントの場合は「編集可能」表示も出てきて、表示およびダウンロードだけでなくBoxアカウントでサインインしている方なら編集できるURLリンクを発行できます。
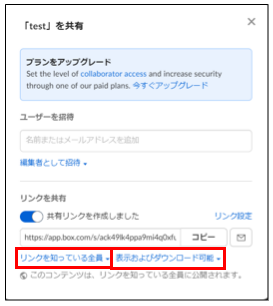
公開範囲とダウンロード可能かを設定したら「コピー」をクリックしてリンクをコピーして共有します。※コピー横のメールマークを押すとそのまま共有リンクをメールで送信することも可能です。
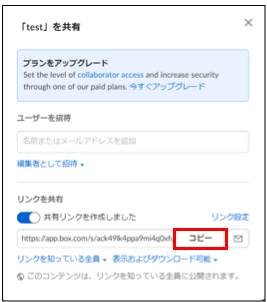
また共有リンクは「リンク設定」をクリックすると以下設定が可能です。
| 説明 | リンクを知っている全員 | 会社のユーザー | 招待されたユーザーのみ | |
|---|---|---|---|---|
| 有効期限の設定 | 共有リンクURLを失効する有効期限の設定 | ● | ● | ● |
| パスワードの設定 | 共有リンクアクセスした後に設定したパスワードが必要になります | ● | ||
| 非プライベートカスタムURLの設定 | URLの一部のURL文字列を自分で決めることができます | ● | ● | |
| ダウンロードの許可 | 表示およびダウンロード可能を選択するとチェックが付きます | ● | ● |
まとめ
BoxWebの基本的な使い方について ~共有編~ということで今回はBoxWebの基本的な使い方を全て画像付きで分かりやすくまとめました。また実際に社内SEが業務で利用している中での使い方や活用方法も交えてご紹介させていただきました。
Boxの共有はコラボレーションと共有リンクが2種類あって少し慣れが必要ですが、理解するととても柔軟で社内外含めて共有ができる強力なツールになりますのでご活用ください。
今後もBoxに関してやクラウドサービスの使い方等を中心に記事を出させていただきますのでご参考にしていただければと思います。
Boxに関して基本的な使い方に関する記事は他にも以下を掲載していますので参考にしていただければと思います。