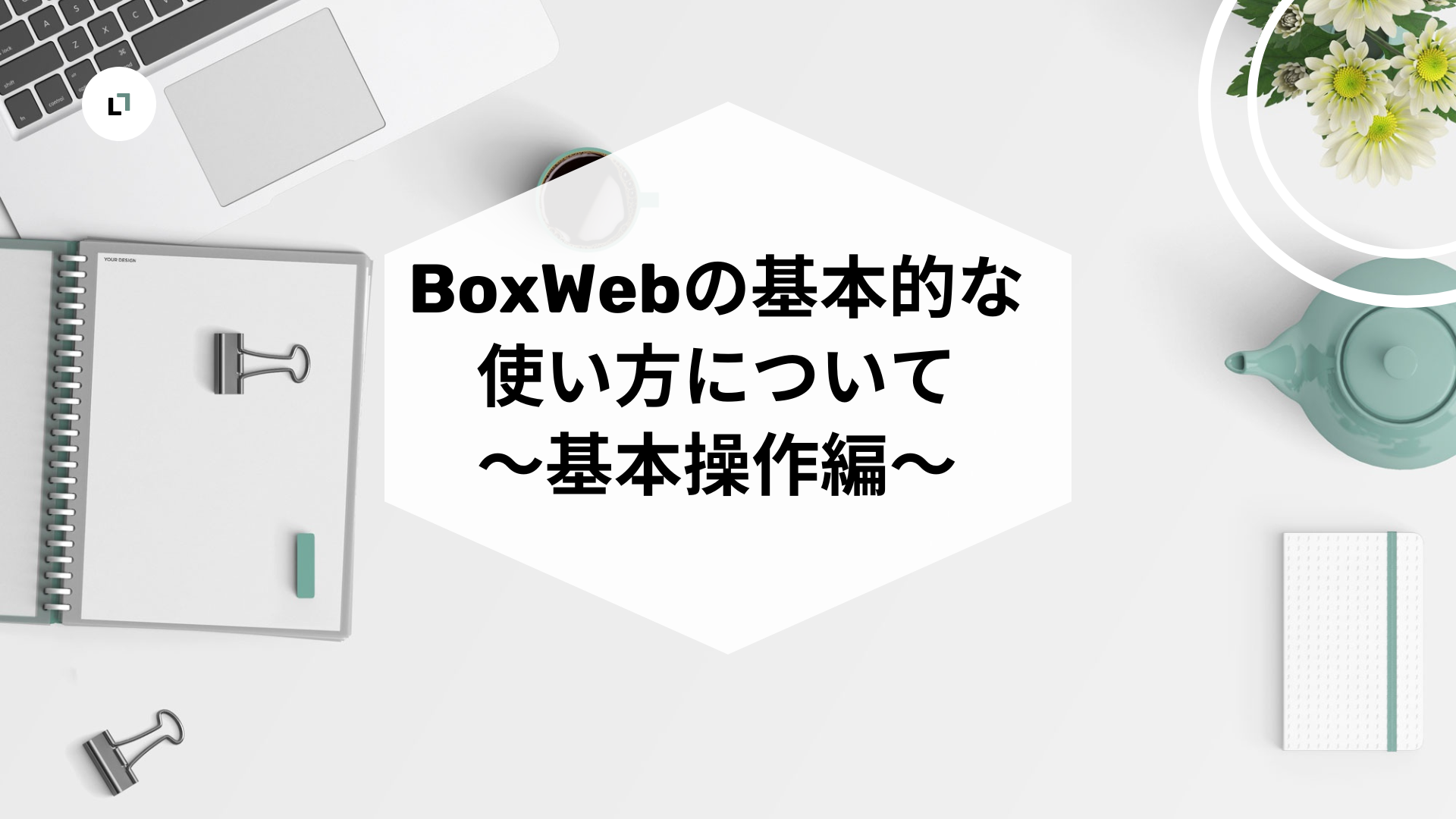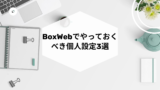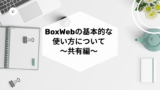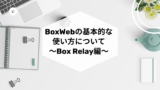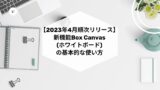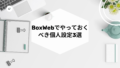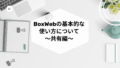BoxWebの基本的な使い方について ~基本操作編~
BoxWebの基本的な使い方について ~基本操作編~ ということで今回はBoxWebの基本的な使い方を全て画像付きで分かりやすくまとめました。また実際に社内SEが業務で利用している中での使い方や活用方法も交えてご紹介します。
今回基本的な使い方として以下をまとめています。コラボレーション、検索、アクセス権限、共有リンクについては別記事で今後まとめますので各個人がファイルやフォルダを操作するために必要な操作のみを今回はご紹介します。
- ログイン、ログアウト方法
- PC環境の準備(Boxを利用する際に必要なツールインストール)
- フォルダ作成
- アップロード方法
- ダウンロード方法
- 編集方法
- 削除方法
- 復旧方法
ログイン、ログアウト方法
ログイン方法
以下URLへアクセスます。
https://account.box.com/login
「メールアドレス」欄に自身のBoxアカウントを入力し、「次へ」をクリックします。
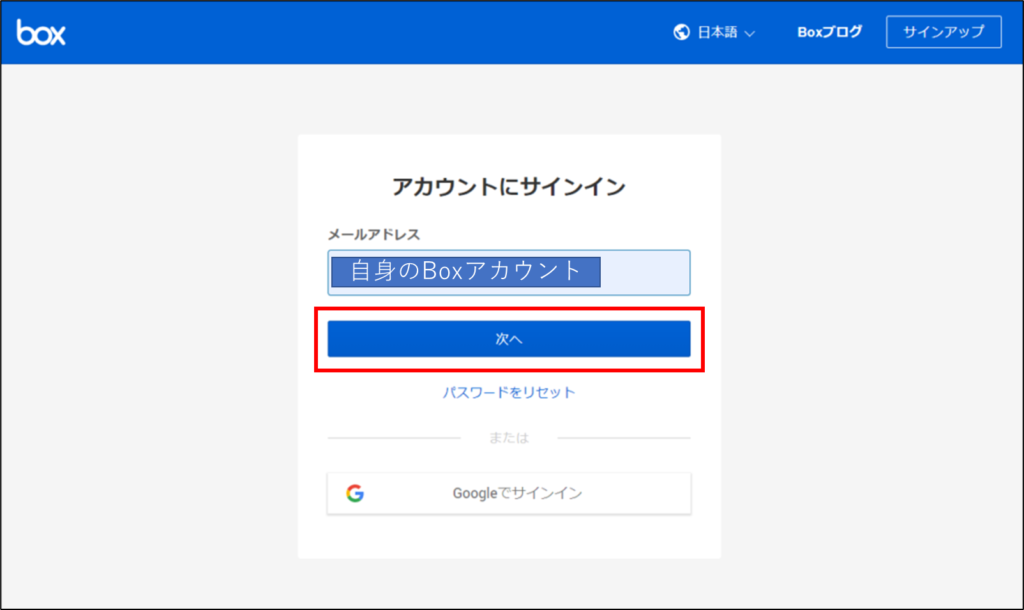
パスワードを入力します。多要素認証を設定している場合はこの後に追加認証があります。
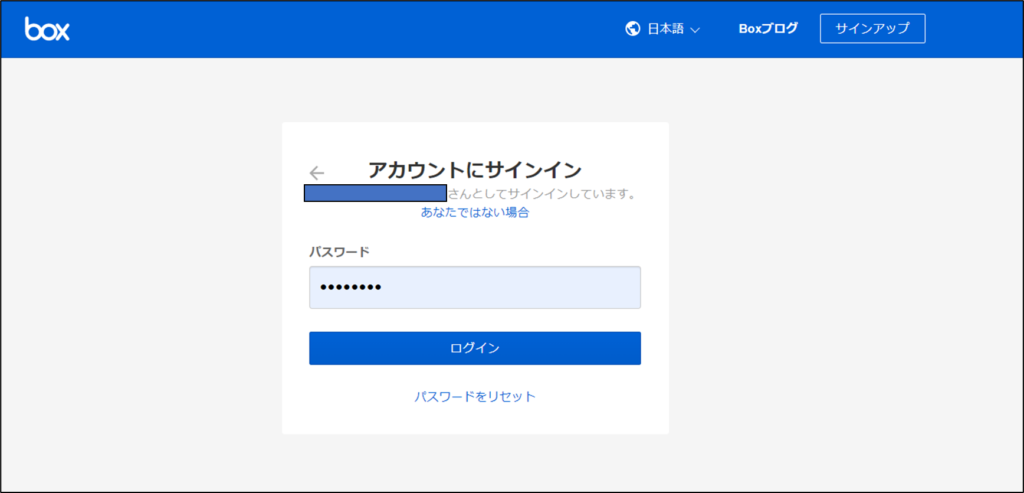
Boxにサインインできます。
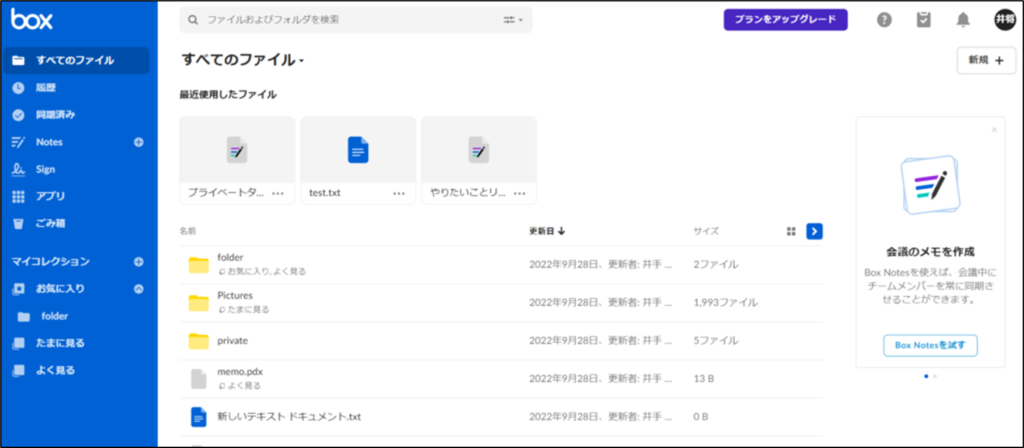
ログアウト方法
画面右上の丸いアイコン[アカウント名イニシャルが表示]をクリックし、「ログアウト」をクリックします。
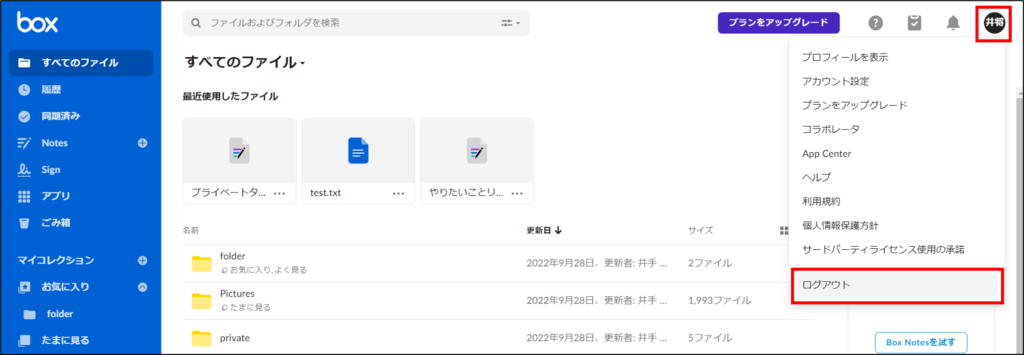
サインアウトされます。
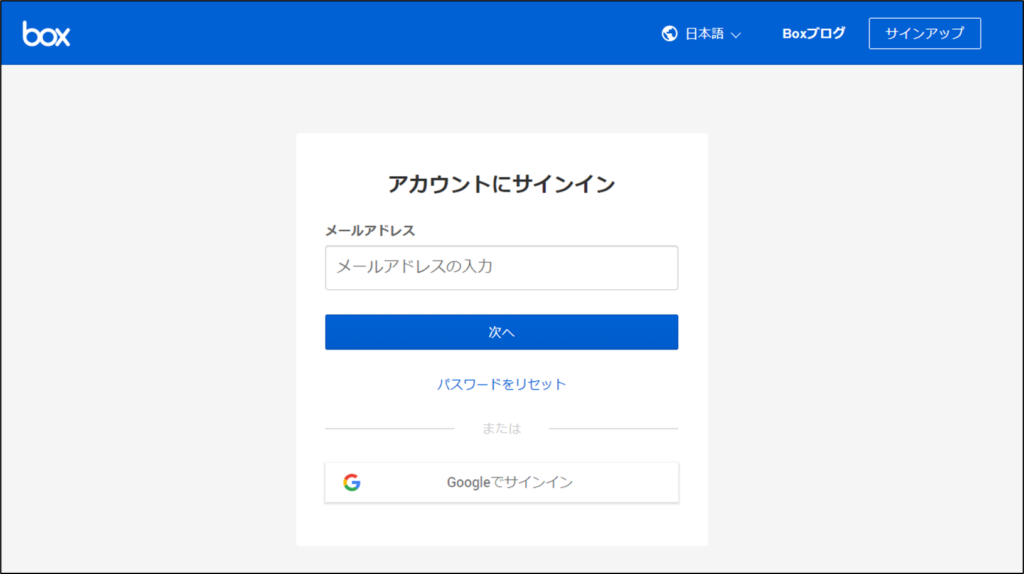
PC環境の準備(Boxを利用する際に必要なツールインストール)
PC環境でBoxを便利に利用するために必要なツールが以下のように複数あります。
下記アプリのインストール方法について記載します。
| Boxアプリ | どんな機能なのか |
|---|---|
| BoxTools(BoxEdit) | BoxEdit機能でBoxWeb上でファイルをローカルにダウンロードせずに編集が可能 OfficeドキュメントをBoxWeb上でオンライン編集が可能 |
| BoxDrive | Box上のファイルにエクスプローラ形式でアクセス可能 ファイル、フォルダ作成と編集、アップロード等基本的な操作が可能 |
| Box for Office | Windowsのみ利用可能 Officeドキュメントのデータ保存先にBoxを指定可能 Outlookメール送信時にBox上のファイルを添付可能、またBox上のファイルURLを取得して送信することも可能 Outlookメール受信時に添付ファイルをBox上のフォルダを指定し、保存可能 |
BoxTools(BoxEdit)、BoxDrive
以下URLにアクセスします。
https://www.box.com/ja-jp/resources/downloads
画面を下にスクロールして「Box Drive」「Box Tools」のダウンロードをクリックして、ダウンロードした上でインストーラーを実行してインストールします。
※その後のインストールは特殊な部分はないので割愛します。説明に従ってインストールしてください。
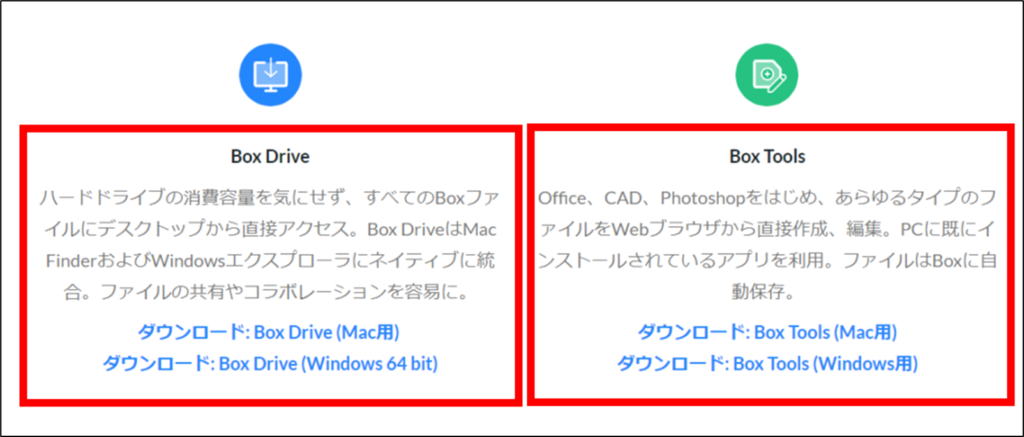
Box for Office
Box for OfficeはWindows10以上でみ利用可能なアプリケーションになります。
以下URLからにアクセスします。
https://e3.boxcdn.net/box-installers/boxforoffice/currentrelease/BoxForOffice.exe
ダウンロードした上でインストーラーを実行してインストールします。
※その後のインストールは特殊な部分はないので割愛します。説明に従ってインストールしてください。
フォルダ作成
BoxWebでのフォルダ作成方法は以下になります。
フォルダ作成を行いたいパスを開き、「新規」をクリックします。
※以下はすべてのファイル配下にフォルダ作成する例になります。既存フォルダ配下にフォルダ作成
したい場合はそのフォルダを開いてから実施してください。
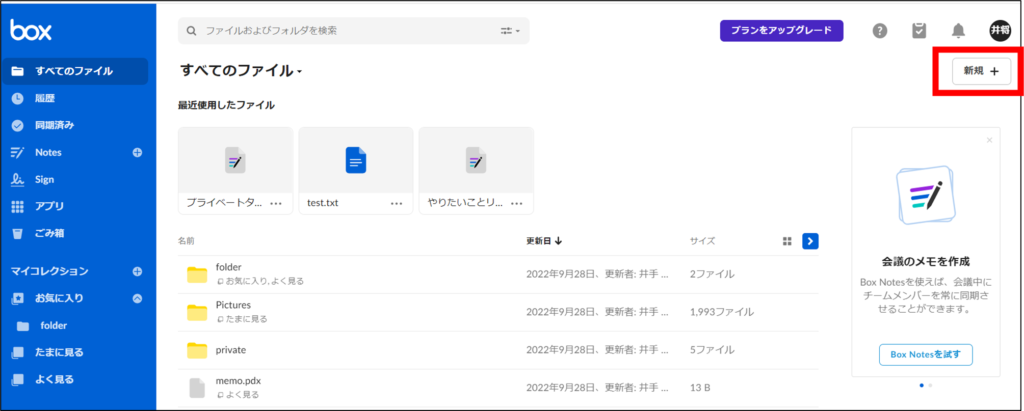
「フォルダ」をクリックします。
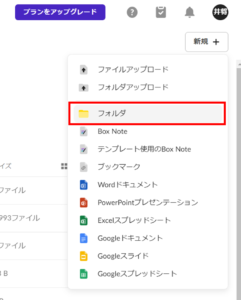
「フォルダの新規作成」画面が表示されるので以下設定を行います。
| 設定箇所 | 入力内容 |
|---|---|
| フォルダ名 | フォルダ名を入力します。フォルダ名は権限付与した相手に表示されるため、共有相手に分かりやすい名称にしましょう。 |
| 追加ユーザーを招待 | 追加ユーザーのメールアドレス、グループ名を入力しましょう。設定後も共有でコラボレータを追加できるので最初に共同管理する人を共同所有者として権限付与するなどしましょう。 |
| 権限 | 権限は「追加ユーザーを招待」で選択したユーザーに付与する権限を選択します。 |
必要事項を入力したら「作成」をクリックします。
また「詳細を表示」をクリックすると権限一覧が表示されBoxで利用できる権限レベル7つとできる権限が表示されるので参考にしましょう。
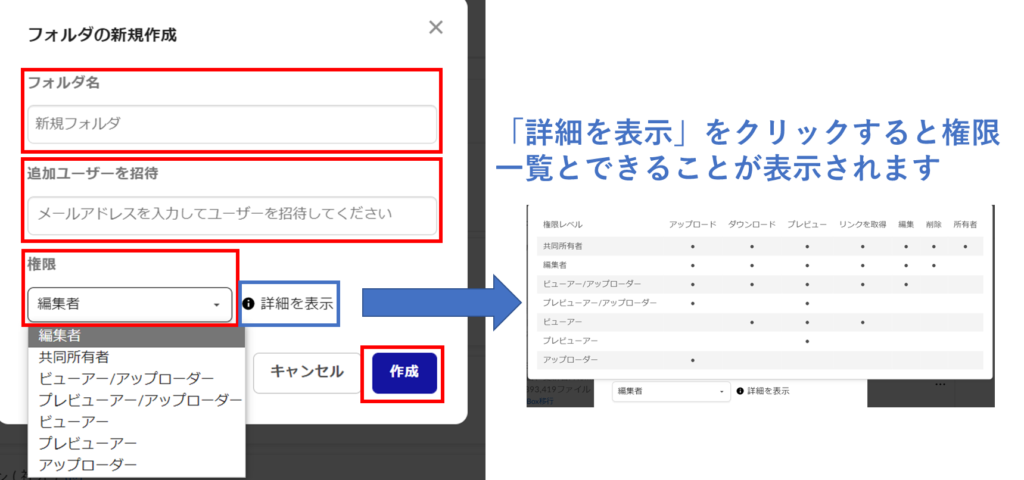
新規フォルダが作成されます。

アップロード方法
新規ファイル、フォルダ
BoxWebでの新規ファイル、フォルダのアップロード方法は2種類の方法があります。
まずどの方法でも共通でアップロードしたいBoxフォルダを開きます。
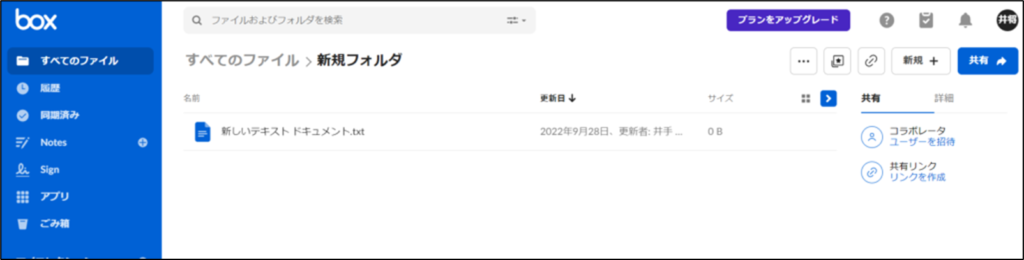
手順1
ファイル、フォルダをBoxフォルダの空白部分にドラッグ&ドロップします。
手順2
「新規+」をクリックし、「ファイル、フォルダアップロード」をクリックし、ローカルからファイル、フォルダを選択します。
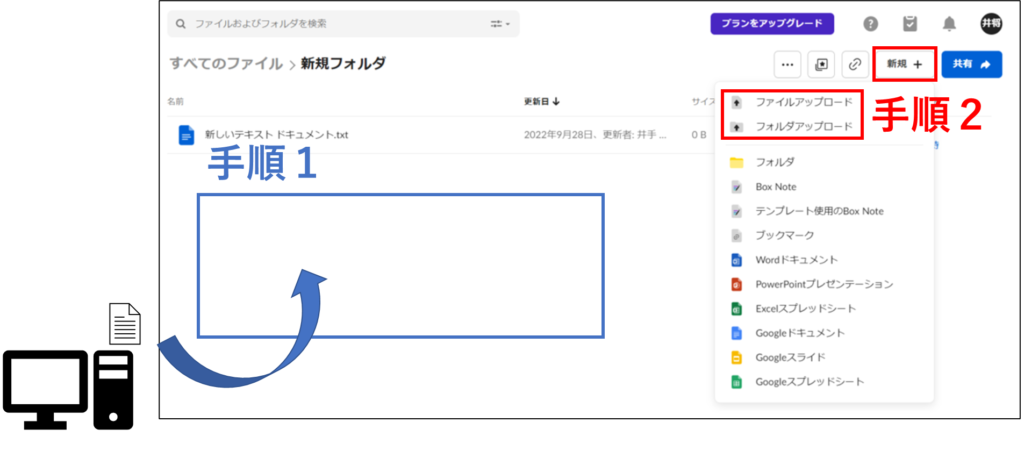
既存ファイルのアップロード
BoxWebでの既存ファイルのアップロードによる更新方法は2種類の方法があります。
まずどの方法でも共通でアップロードしたいファイルがあるBoxフォルダを開きます。
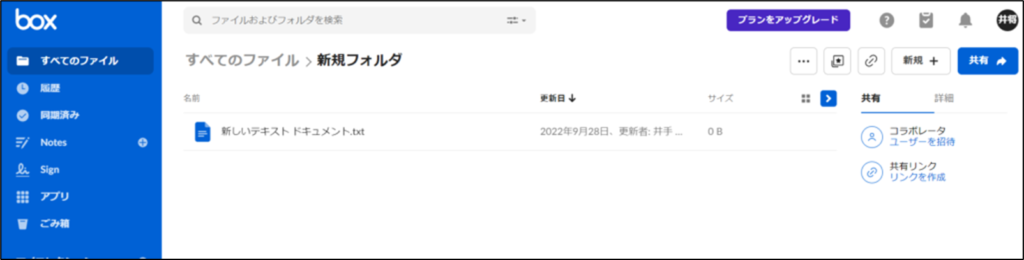
手順1
更新した同一ファイルをBoxフォルダの空白部分にドラッグ&ドロップします。
手順2
更新したいファイルにマウスカーソルを合わせ、「・・・」をクリックし、「新しいバージョンをアップロードする」をクリックしてローカルから同一ファイルを選択してアップロードする。
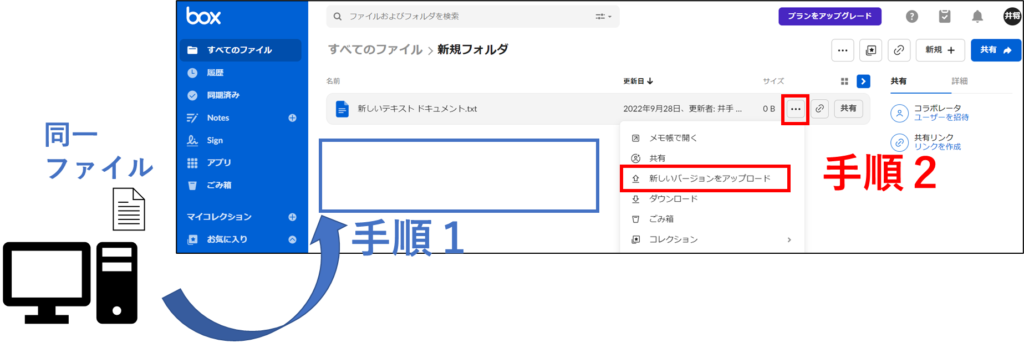
ダウンロード方法
BoxWebでのダウンロード方法は3種類の方法があります。
こちらはファイルを開いているかなど状況に応じて使い分けすれば良いかと思います。
手順1
ダウンロードしたいファイル、フォルダにマウスカーソルを合わせ、「・・・」をクリックし、「ダウンロード」をクリックします。
手順2
ダウンロードしたいファイル、フォルダのファイル名以外の部分をクリックして、選択した状態で画面右上の「ダウンロード」をクリックします。
手順3
ファイルの名前部分をクリックしてプレビューした状態で画面右上の「プレビュー」をクリックします。
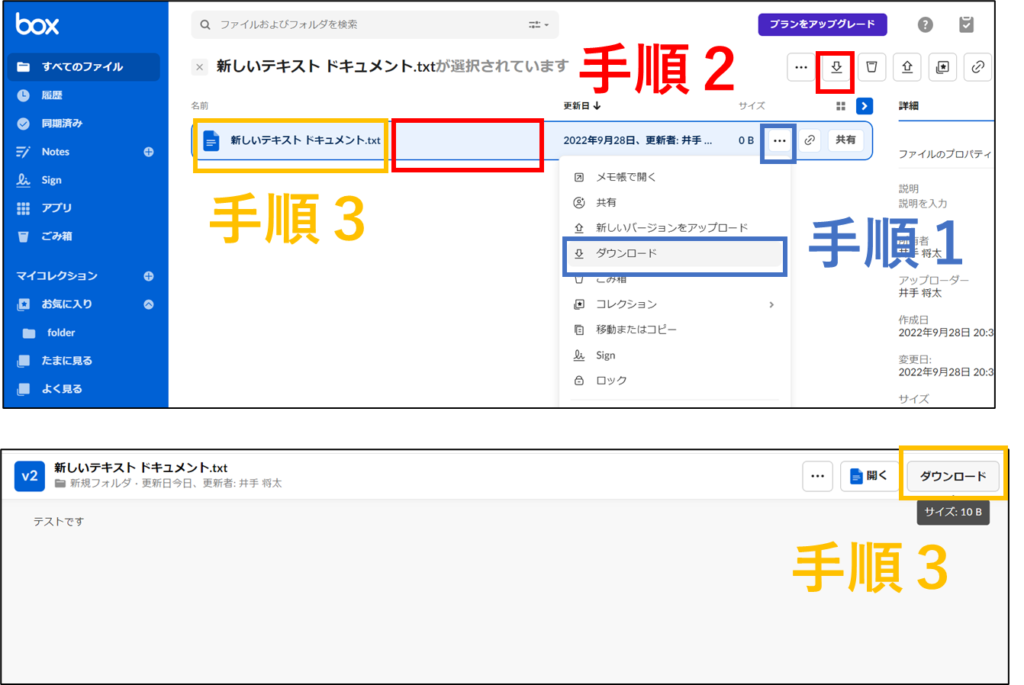
編集方法
BoxWeb上で編集するのにはBoxTools(BoxEdit)のインストールが必要です。インストール方法はBoxTools(BoxEdit)、BoxDriveの欄をご確認ください。
BoxWebでの編集方法は3種類の方法があります。またその中で自身が編集したいデスクトップアプリ、Webでオンライン編集するのか選択して編集をします。
それぞれの方法はファイルをプレビューしているかなどの状況に応じて使い分けすれば良いかと思います。
手順1
編集したいファイルにマウスカーソルを合わせて「・・・」→「開く」をクリックし、編集をしたいアプリケーションを選択してクリックします。
手順2
編集したいファイルを右クリックして、「開く」をクリックし、編集をしたいアプリケーションを選択してクリックします。
手順3
ファイルの名前部分をクリックしてプレビューした状態で画面右上の「開く」をクリックし、編集をしたいアプリケーションを選択してクリックします。

手順1,2は右クリック、「・・・」を押した後は共通手順です。
手順3はプレビュー画面で「開く」の部分をクリックするとデフォルト設定のアプリが開かれます。また「▼」をクリックすると手順1、2と同じように編集するアプリケーションを選択できます。
また手順3の「開く」の部分をクリックした際のデフォルト設定に関しては以下記事で記載していますので参考にしていただければと思います。
削除方法
BoxWebでの削除方法は3種類の方法があります。
Boxでは削除を行うと「ごみ箱」にファイルが入る仕組みになっています。また削除したファイルは削除したファイルの所有者と削除した本人のごみ箱にファイルが入ります。
手順1
編集したいファイルにマウスカーソルを合わせて「・・・」→「ごみ箱」をクリックします。
手順2
編集したいファイルを右クリックして、「ごみ箱」をクリックします。
手順3
ファイル名以外の部分をクリックして、選択した状態で画面右上の「ごみ箱」をクリックします。
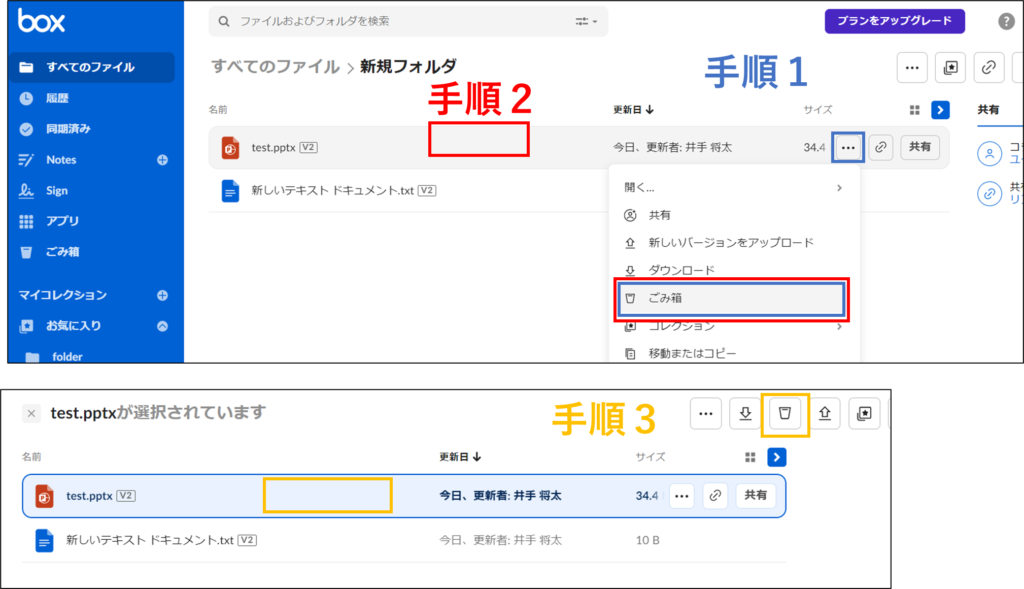
ファイル、フォルダを削除した場合は共通で以下画面が「ごみ箱」をクリックした後に表示されますので「OK」をクリックするとファイルが削除されて「ごみ箱」に移動します。
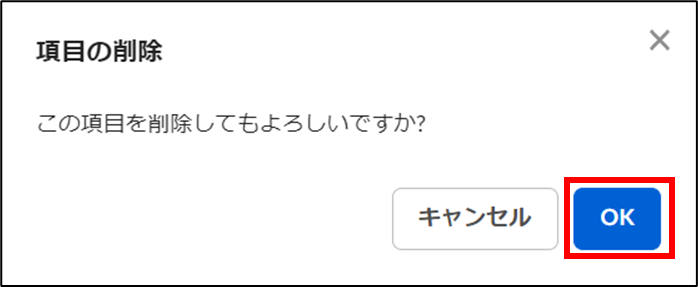
またコンテンツが多いフォルダ(目安としては7,8000以上のコンテンツ数)のあるフォルダを削除しようとすると以下のように注意事項が表示されます。BoxWebは大容量コンテンツ削除には時間がかかりますという注意事項になります。実体は裏側で1コンテンツずつAPIで削除していくので1つのアカウントでの削除APIの制限があり、時間がかかります。
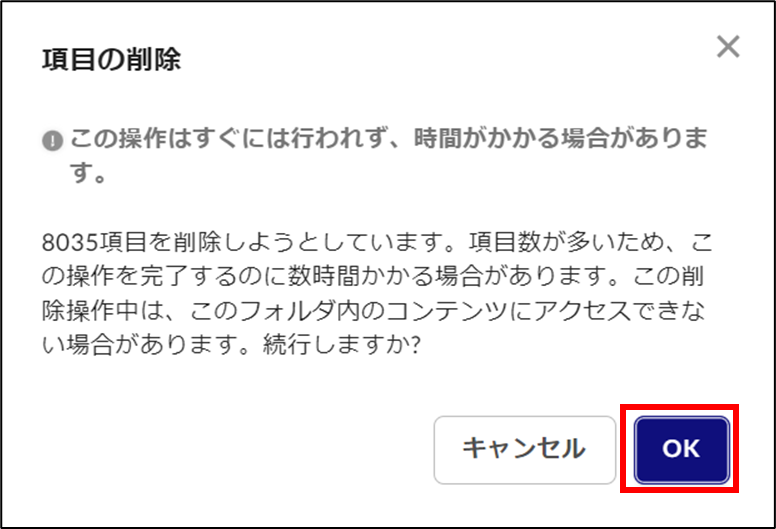
復旧方法
Boxでは削除を行うと「ごみ箱」にファイル、フォルダが入る仕組みになっています。
また削除したファイルは削除したファイルの所有者と削除した本人のごみ箱にファイルが入りますので復旧に関してもその2アカウントでしか復旧ができないのでご注意ください。特に共同所有者のごみ箱には削除ファイルは入らないのでご注意ください。
BoxWebのサイドバーから「ごみ箱」をクリックします。
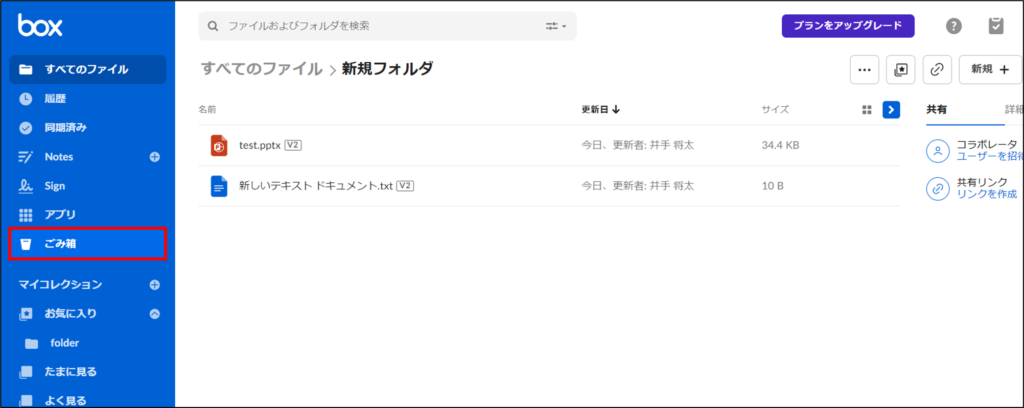
「ごみ箱」画面が表示されますのでまず「自分が削除した項目」と薄いグレーで書かれている部分をクリックします。削除したファイルが削除したファイルの所有者と削除した本人なのかで「自分が削除した項目」か「自分が所有している項目」を選択します。
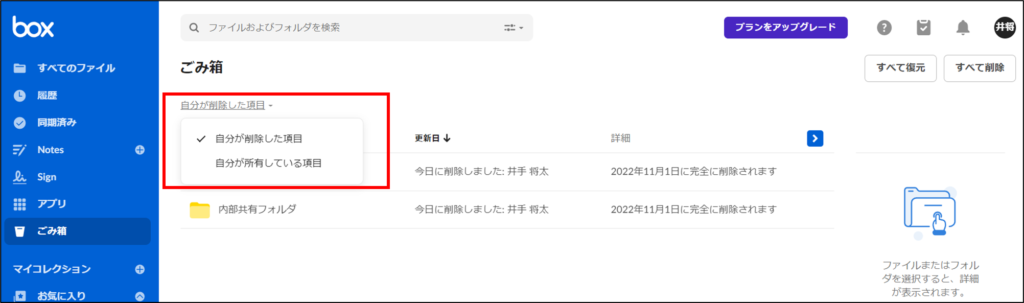
復旧したいフォルダ、ファイルにカーソルをあわせて右クリックもしくは「・・・」をクリックするかクリックして選択した状態で「復元」をクリックして復旧します。
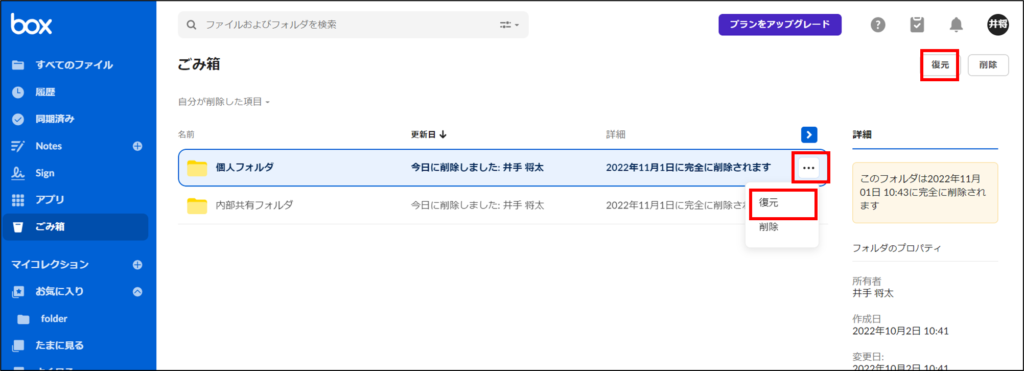
「OK」をクリックします。
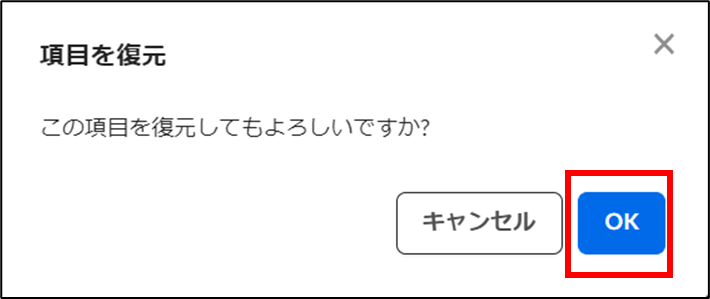
復旧が完了された表示がでますので「フォルダを表示」をクリックすると復元されたフォルダにアクセスできます。
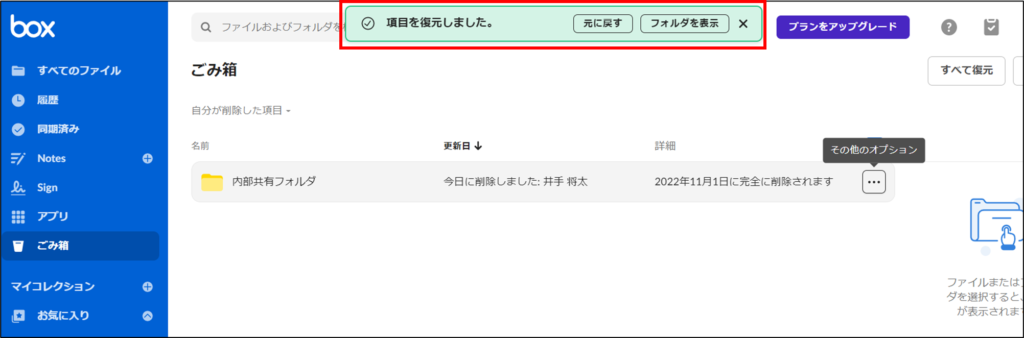
注意事項としてごみ箱は削除してから何日たつと削除するというポリシーが設定されていることがあります。その際はごみ箱の「詳細」欄に削除される日が記載されますのでこの日付になると完全に削除されます。
またこちらはあまり使うことはないですが、ゴミ箱に表示されているものをすべて復元するしたい場合はごみ箱を開いて「すべて復元する」をクリックして復元してください。
まとめ
BoxWebの基本的な使い方について ~基本操作編~ということで今回はBoxWebの基本的な使い方を全て画像付きで分かりやすくまとめました。また実際に社内SEが業務で利用している中での使い方や活用方法も交えてご紹介させていただきました。
Boxに関して基本的な使い方に関する記事は他にも以下を掲載していますので参考にしていただければと思います。