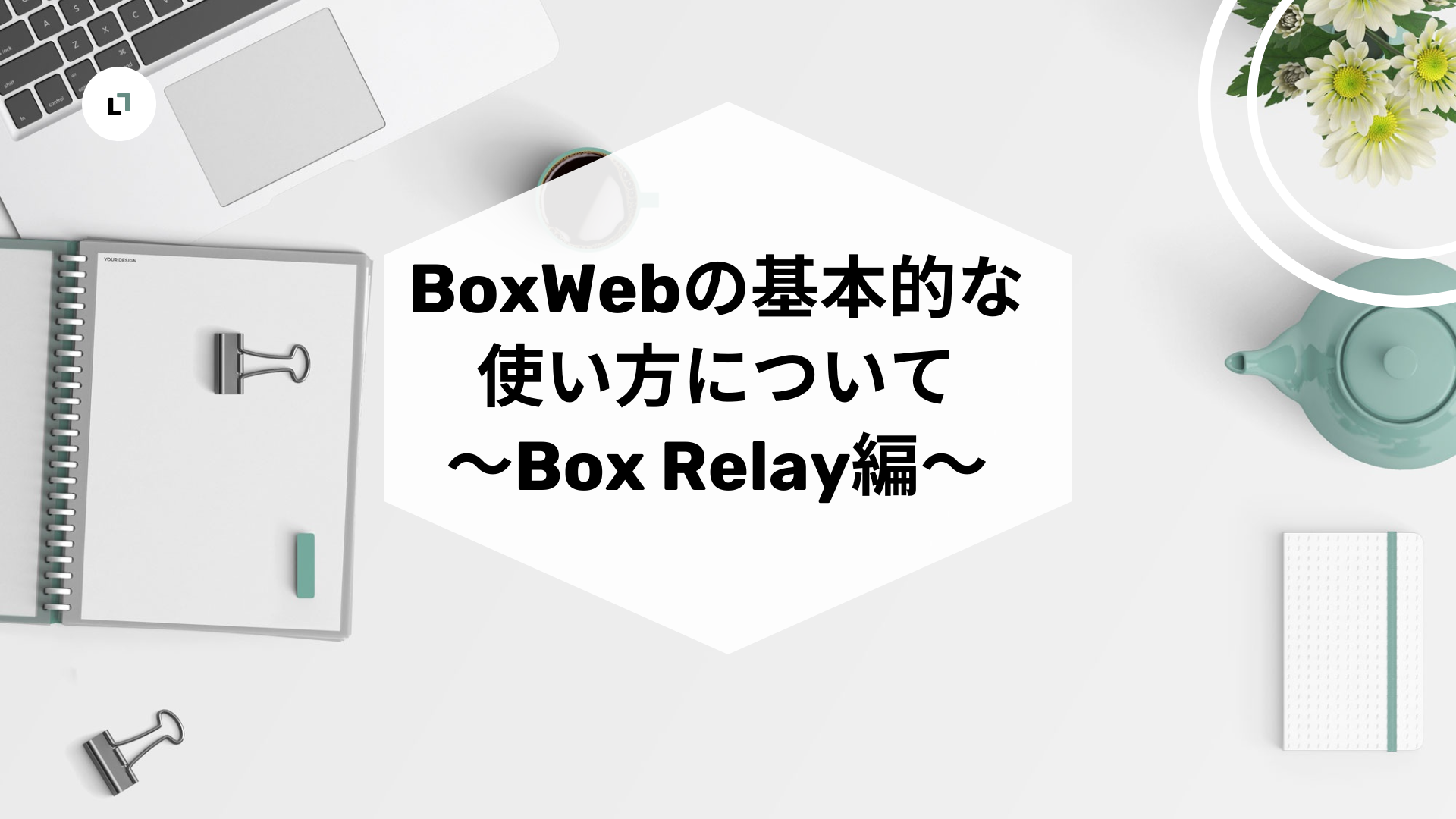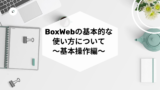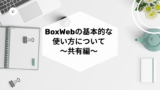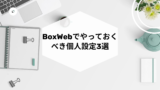BoxWebの基本的な使い方について ~Box Relay編~
BoxWebの基本的な使い方について ~Box Relay編~ ということで今回もBoxWebの基本的な使い方を全て画像付きで分かりやすくまとめました。また実際に社内SEが業務で利用している中での使い方や活用方法も交えてご紹介します。
今回基本的な使い方の中でもBox Relayに関する内容をまとめています。
Box Relayとは何か、何ができるか、使い方についてまとめてますので参考にしていただければと思います。Box Relayに関する以下をご説明いたします。
- Box Relayとは
- Box Relayでできること
- Box Relayの基本操作
Box Relayとは
BoxRelayは以下Box社の説明の通り、業務で発生するワークフローを非IT部門の方でもBox上でフローを選択して簡単に作成できるツールになります。
Box Relayは、Boxのパワーユーザーが、コンテンツを中心とするビジネスプロセスの自動化と高速化を簡単に実現できるよう支援する、ワークフロー自動化アプリケーションです。
https://support.box.com/hc/ja/articles/360044196213
またBox Relayを利用できるBoxプランはBusinessプラン以上になっています。
個人プランでは利用できないのでご注意ください。
https://www.box.com/ja-jp/pricing/
前はBox Relay LiteというものがあってBusinessプラン等は通常版より制限されたLite版しか利用できなかったのですが、現在Businessプラン以上で通常版として利用できるようになりました。
Box Relayでできること
Box Relayでは全てのBox Relayプランで以下機能が利用可能です。
- ファイル/フォルダ/タスク/Signイベントとアクションをトリガーおよび結果として管理
- ワークフローのスケジュールを設定
- ワークフローを手動で開始
- 複数ステップの結果を指定
- ファイルリクエスト機能を統合
- Box提供のワークフローテンプレートから選択
特にBox提供のワークフローテンプレートは業務で利用シーン[法務、マーケティング、人事、ビジネスオペレーション、営業、財務]に応じたテンプレートが複数用意されており、簡単にテンプレートからワークフローを作成することが可能です。
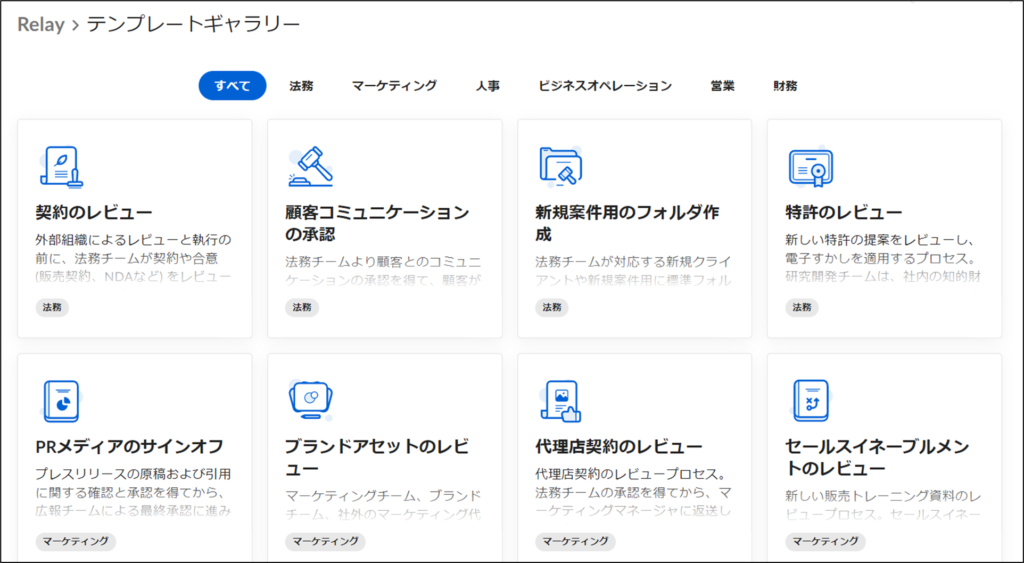
またEnterpriseプランの場合は更に以下の機能が利用可能です。
- メタデータイベントとアクションをトリガーおよび結果として管理
- カスタムワークフローテンプレートを構築
- (Box Shieldを使用した) 自動分類
- ワークフローを別のユーザーに転送
Box Relayの基本操作
Box Relayのワークフロー基本について
Box Relayのワークフローは以下図のような構成になっています。
1つのワークフローは1つ以上のフローで構成されており、1つのフローは1つのトリガーと1つ以上の結果の組み合わせで出てきています。
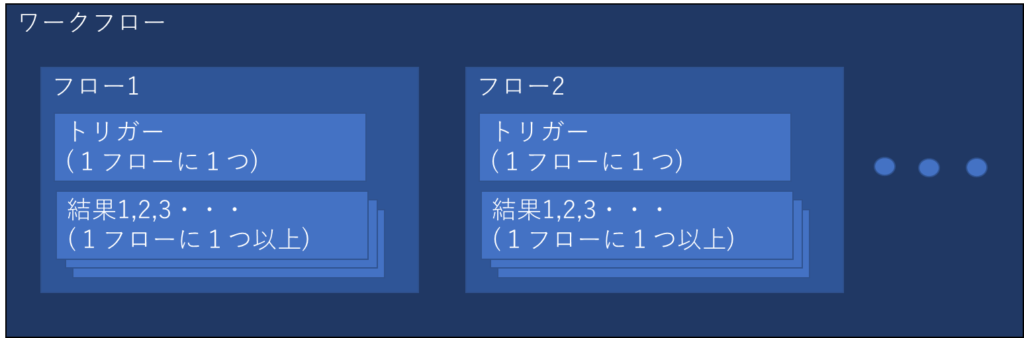
各用語の説明は以下の通りです
| 用語 | 説明 |
|---|---|
| ワークフロー | BoxRelayのワークフロー管理単位。作成、削除、有効化、実行履歴確認ができる単位になります。 |
| フロー | 1つのワークフローの中の作業指示単位。内容は1つのトリガーと1つ以上の結果で構成されます。 |
| トリガー | 1フローに1つだけあるフローが開始する為のトリガーになります。 |
| 結果 | 1フローに1つ以上あるトリガー後にどういったアクションを行うか指定をします。 |
Box Relayのワークフロー新規作成
Box Relayのワークフローを新規作成方法は以下3種類があります。それぞれの新規作成方法をご紹介します。
- テンプレート無しで新規作成
- Box社提供のテンプレートから新規作成
- 既存作成のワークフローを複製して新規作成
またBox Relayを開くにはBoxWebのサイドバーで「BoxRelay」をクリックします。
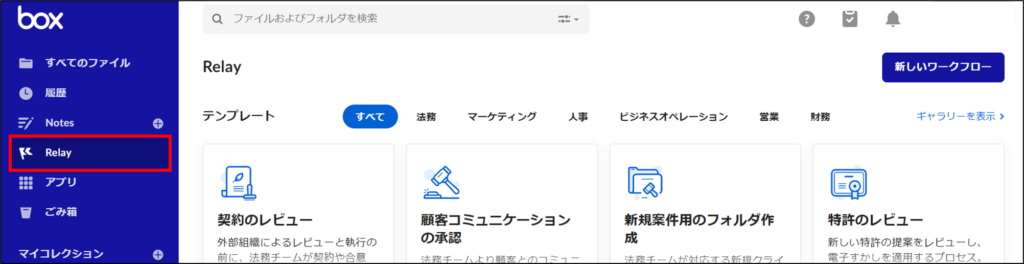
テンプレート無しで新規作成
Box Relayのワークフローをテンプレート無しで新規作成する方法は以下になります。
Box Relay画面で右上の「新しいワークフロー」をクリックします。
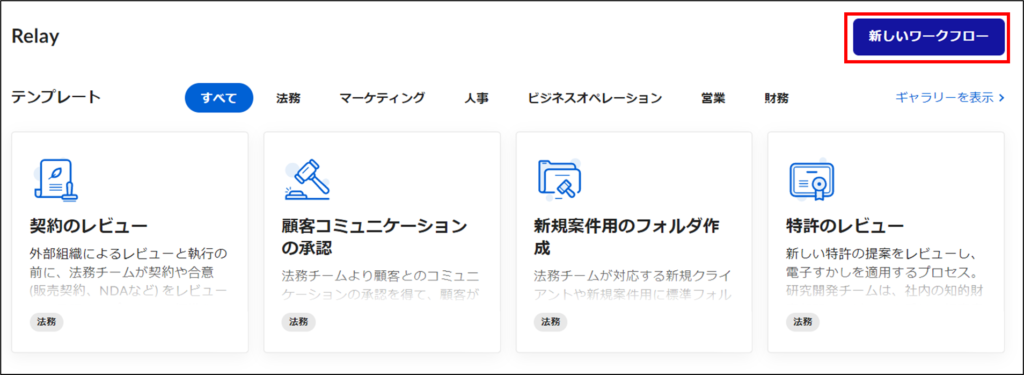
Box Relayで完全新規ワークフローの編集画面が表示されます。
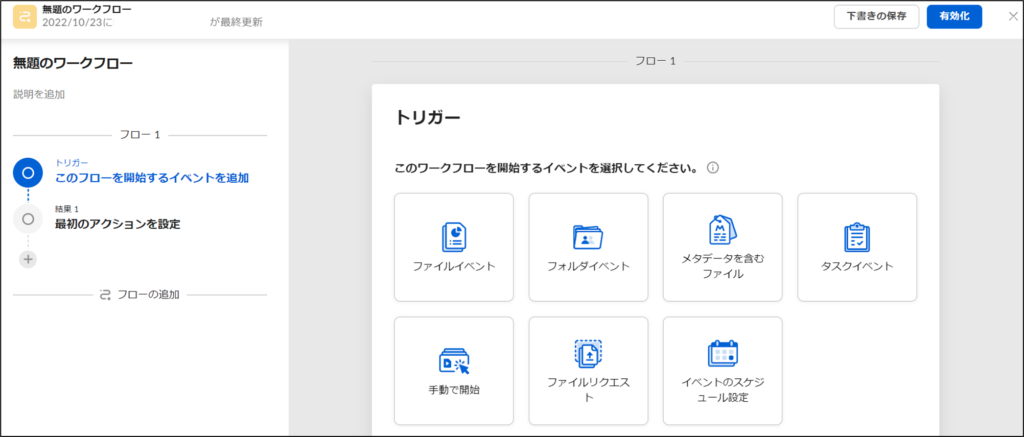
Box社提供のテンプレートから新規作成
Box RelayのワークフローをBox社提供のテンプレートから新規作成する方法は以下になります。
Box Relay画面で右上の「ギャラリーを表示」をクリックします。
※テンプレートをこの画面で選択する事も可能ですが、全てのテンプレートを開く方法をご紹介します
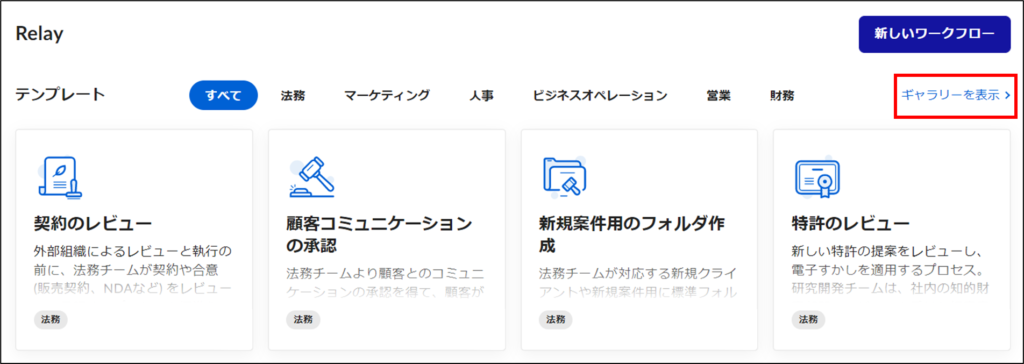
テンプレートギャラリーが開かれますので画面上部のテンプレートの「カテゴリー」を選択します。
今回はカテゴリーを選択せずに「すべて」の状態を選択して全てのテンプレートが確認できる状態になっています。
また今回はその中でカテゴリー「法務」の「新規案件用のフォルダ作成」をクリックします。
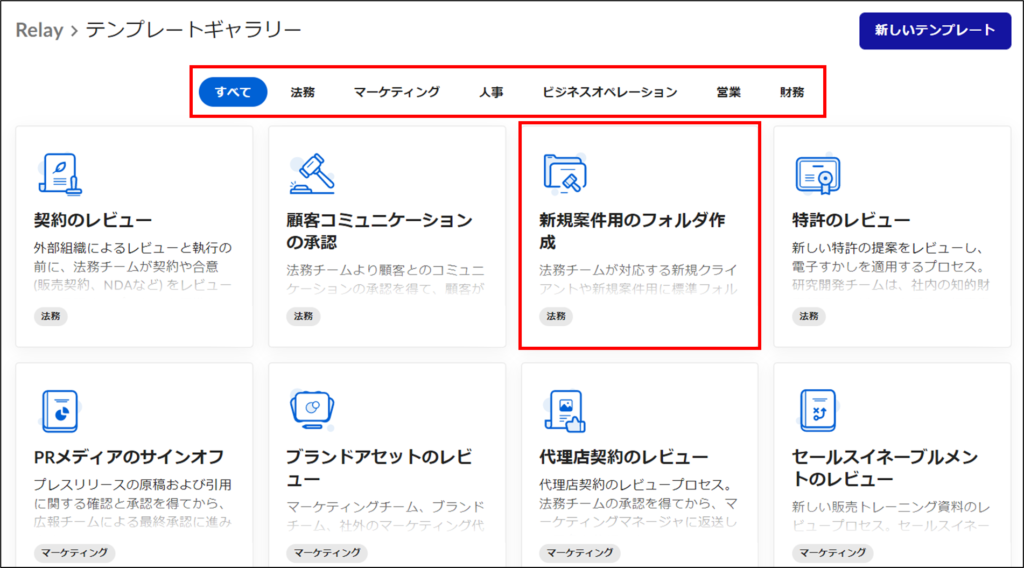
選択したテンプレートの内容が表示されますので確認し、「テンプレートを使用」をクリックします。
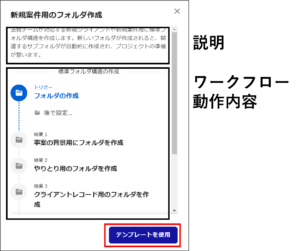
テンプレートを使用して新規ワークフローが作成されます。テンプレートなので未入力[ワークフローが動作するフォルダ指定等]を入力する必要があります。
未入力の箇所は「紫色のペンマーク」が表示されますのでそれを設定するとテンプレートでワークフローが利用できます。
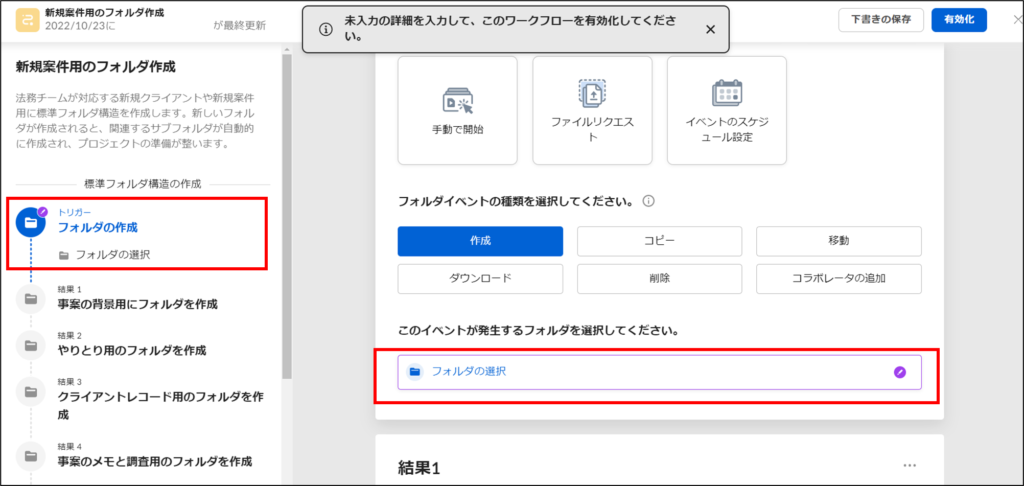
既存作成のワークフローを複製して新規作成
Box Relayのワークフローを既存作成のワークフローを複製して新規作成する方法は以下になります。
Box Relay画面で画面下の「ワークフロー」に既存作成済みのワークフローが表示されます。そこで複製したいワークフローにカーソルをあわせ右側の「・・・」をクリックし、「複製」をクリックします。
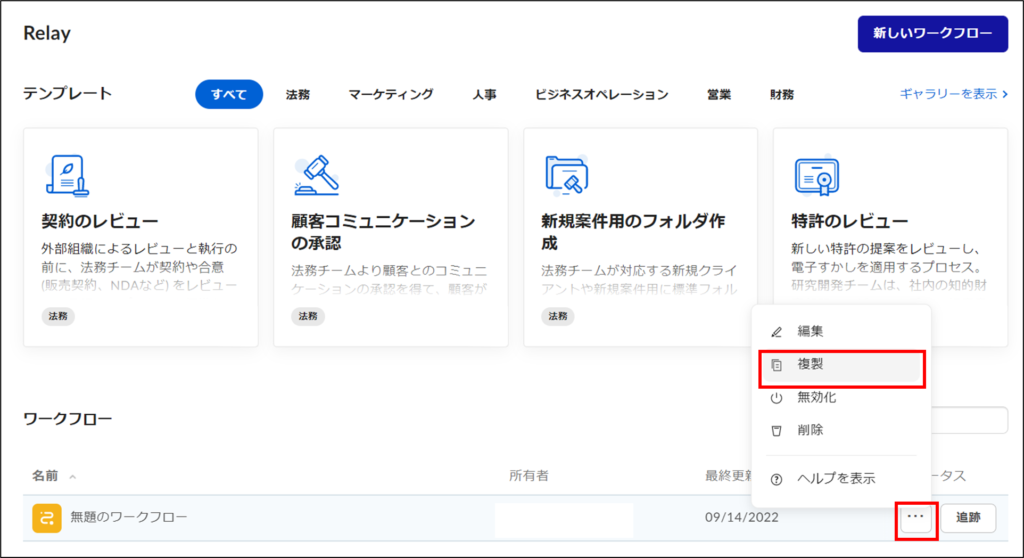
ワークフローがコピーされて複製されます。
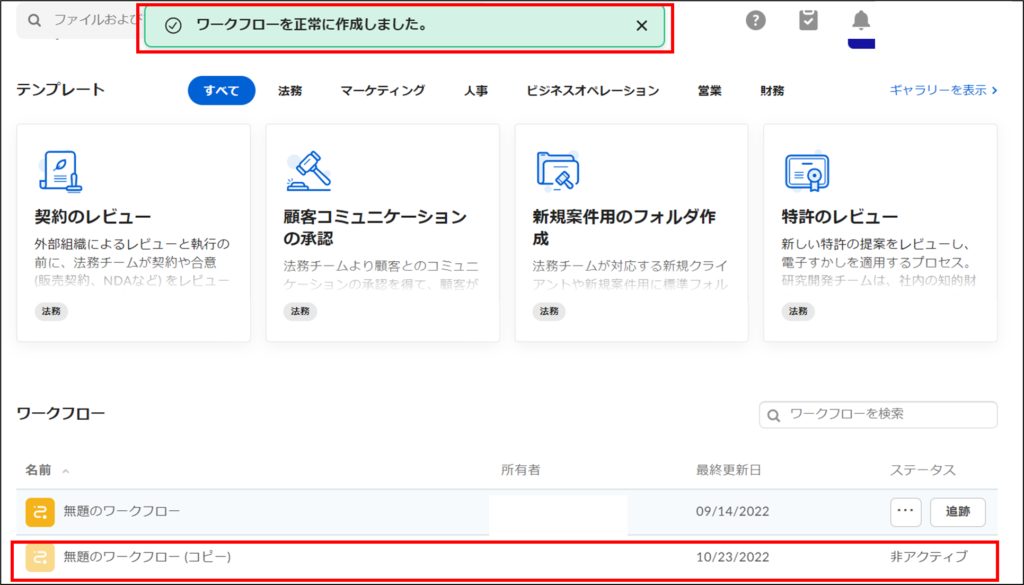
Box Relayのワークフロー編集方法
Box Relayのワークフローの編集方法は以下になります。新規作成後に自身が作成したい内容にワークフローを編集します。ワークフロー編集の流れは以下になります。
- ワークフローの名前、フロー名の編集
- トリガーイベントの作成
- 1つ以上の結果の指定
- フローの追加[1~3の繰り返し]
- ワークフローの保存または有効化
ワークフローの名前の指定、フロー名の指定
Box Relayのワークフローの名前、フロー名の編集方法は以下になります。
ワークフロー編集画面で以下赤枠部分をクリックするとそのまま文字入力ができるのでワークフロー名(図の無題のワークフロー部分)、フロー名(図の無題のフロー1部分)を入力して編集します。
また「説明を追加」部分で編集すると説明を追加することも可能です。
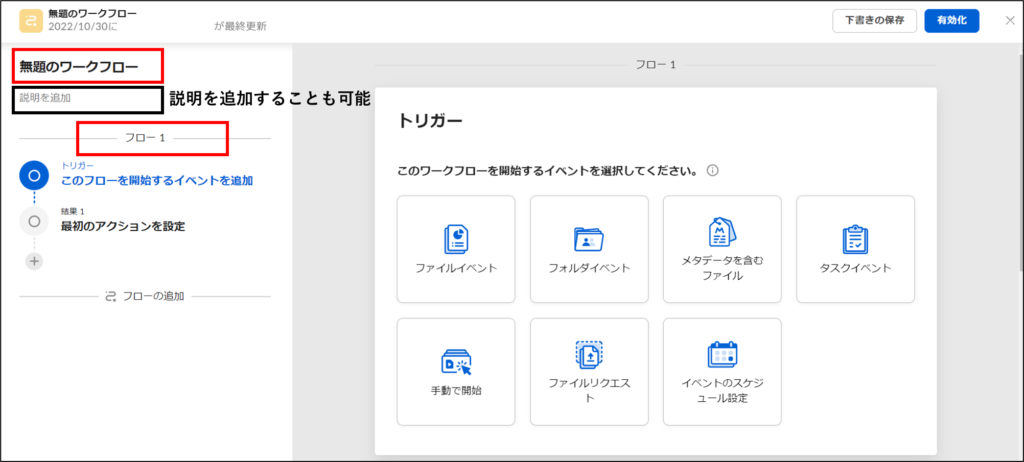
トリガーイベントの作成
Box Relayのワークフローのトリガーイベントの作成方法は以下になります。
何のBoxイベントが起きたらワークフローが開始するか指定する為に「トリガー」配下のイベントをクリックします。
今回はよく利用することがあるかと思われる「ファイルイベント」を指定した場合を例に説明します。
「ファイルイベント」をクリックします。
「ファイルイベント」は指定したフォルダ内で起きるファイルの各種イベントをトリガーにできます。例えば特定のフォルダにファイルがアップロードされた、移動した、プレビューされた等をトリガーにすることができます。
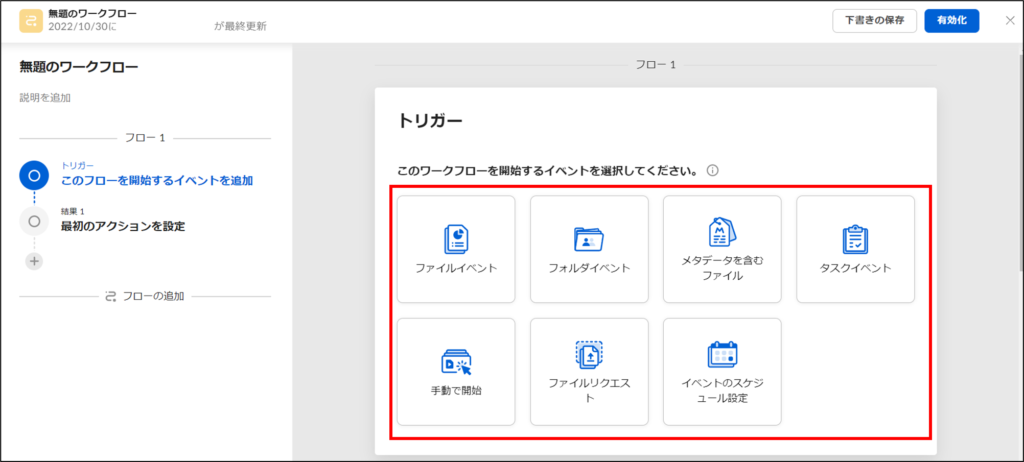
「ファイルイベント」をクリックするとファイルイベントの種類を選択する画面が表示されるので今回は「新規アップロード」をクリックします。その後どのフォルダで新規アップロードでファイルがアップロードされた際にトリガーとするか「フォルダの選択」をクリックしてフォルダ指定します。
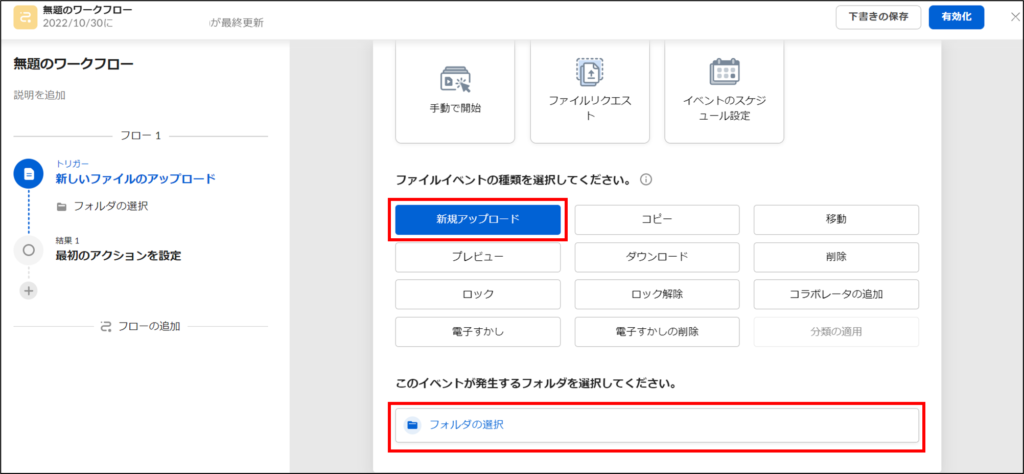
1つ以上の結果の指定
トリガーを指定したらそのトリガーが実行された際に何をアクションとするかの「結果」を選択します。「結果」に関しては1つのトリガーに対して複数の結果を指定することが可能です。
今回は「ファイルアクション」をクリックします。
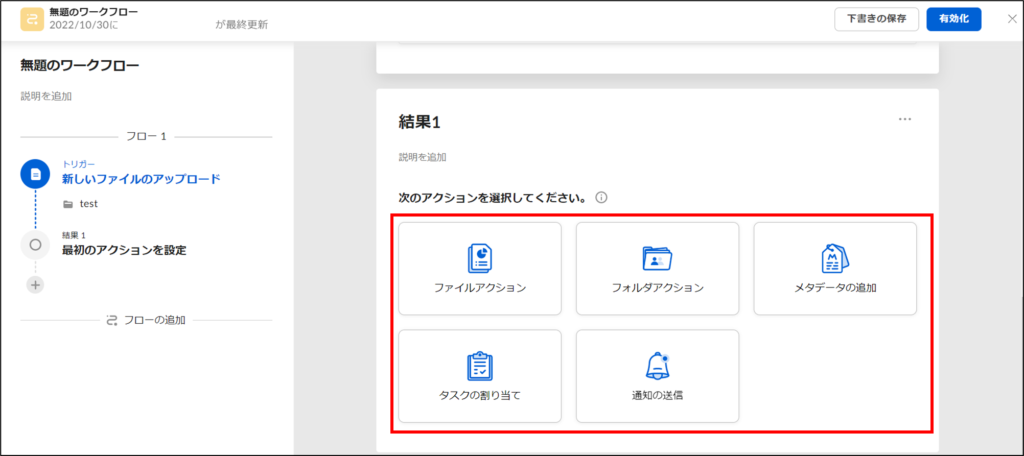
「ファイルアクション」をクリックするとファイルアクションの種類を選択する画面が表示されます。今回は「コピー」をクリックします。
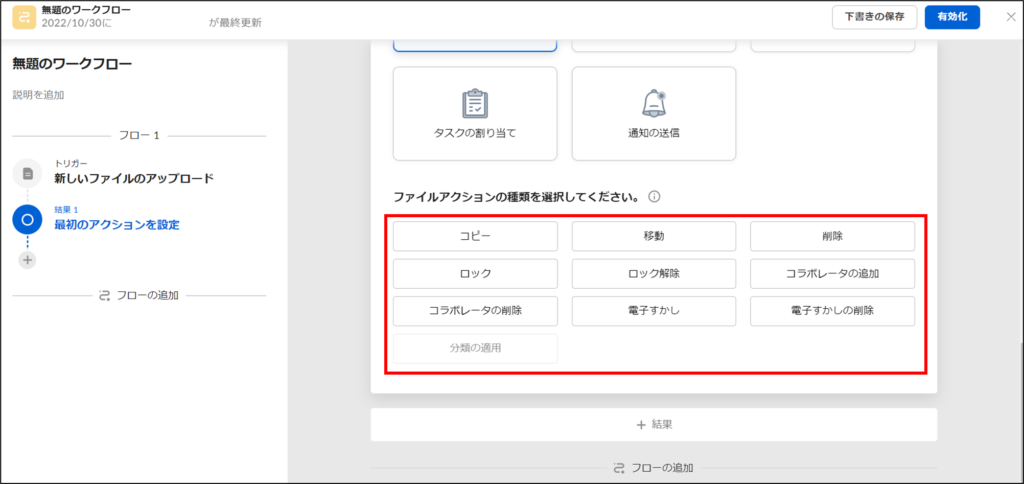
「コピー」をクリックすると以下のようにコピーするファイルを選択する画面が表示されます。「フローをトリガーしたファイル」を選択します。
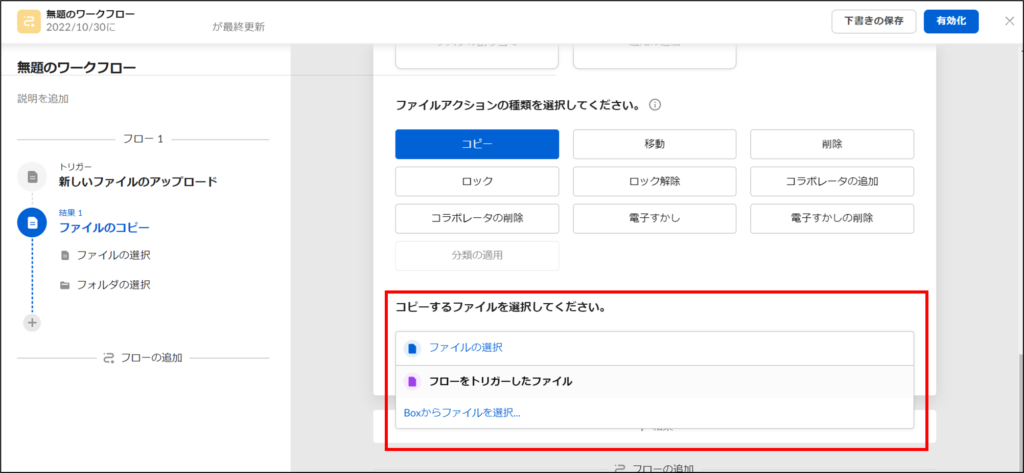
「フローをトリガーしたファイル」を選択するとファイルのコピー先を選択してください画面が表示されるので「フォルダの選択」をクリックしてコピー先フォルダを指定します。
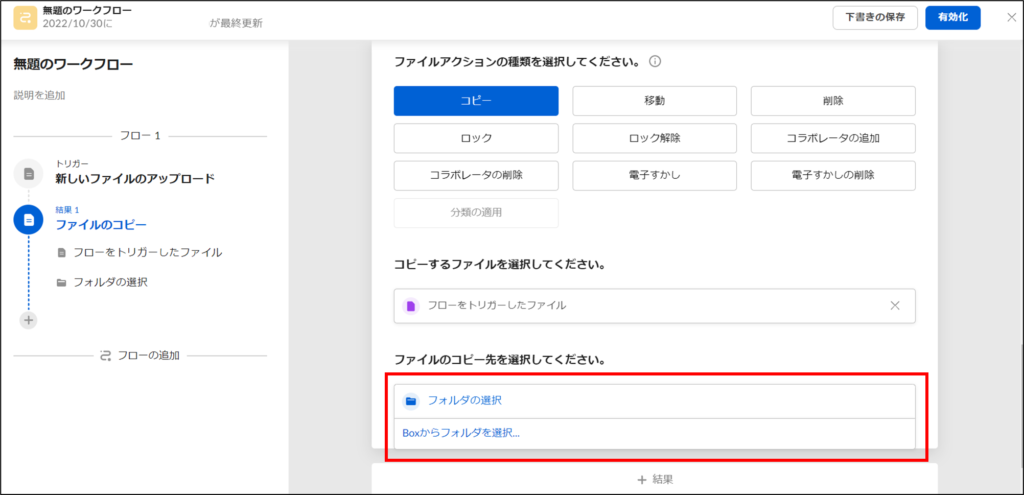
選択すると今回は例として以下のようなワークフローが作成できました。ファイルがアップロードされた際にバックアップをコピーとして別フォルダに取っておくという動作のワークフローが完成しました。
| 項目 | 内容 |
|---|---|
| トリガー | 特定のフォルダに新しいファイルのアップロードがあったら |
| 結果 | アップロードされた新しいファイルを特定の別フォルダにコピーをする |
フローの追加
フローを追加する際は画面左の「フローの追加」か画面真ん中から右のフロー編集画面の一番下の「フローの追加」どちらをクリックします。
フローを追加すると再度「トリガー」を指定することが可能です。例えばフロー1の結果で作成されたファイルやフォルダをトリガーとしてワークフローを続けることも可能です。
ワークフローの保存または有効化
ワークフローを作成した後には保存か有効化をしないと作成したワークフローが消えてしまいます。
ワークフローの保存は「下書きの保存」をクリックするとワークフローを有効化しないで保存だけすることができます。
またワークフローを有効化して保存したい場合は「有効化」をクリックします。
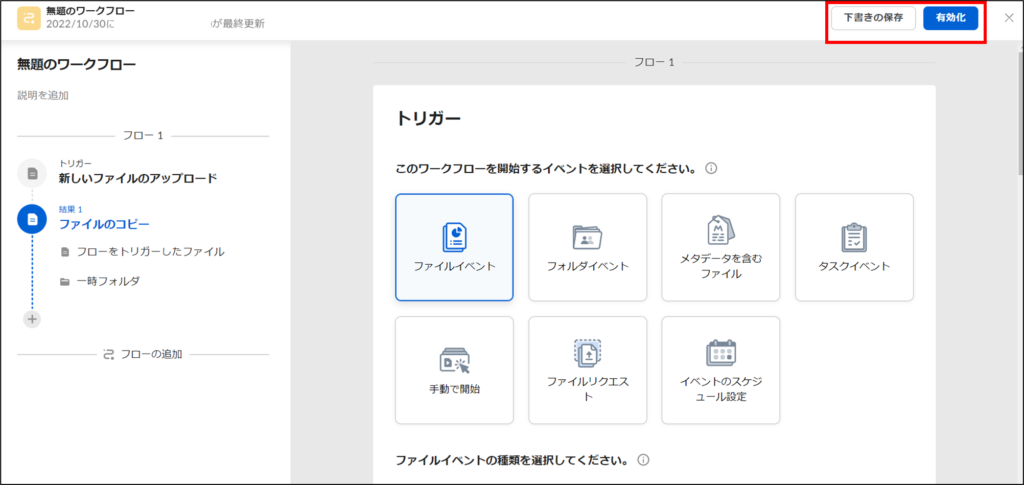
Box Relayのワークフロー管理について
Box Relayのワークフロー管理についてワークフロー作成後にワークフロー毎に以下の操作が可能です。
- Box Relay画面でのワークフロー管理
- Box Relay画面でのワークフロー実行履歴確認
- Box Relayのテンプレート化
Box Relay画面でのワークフロー管理
Box Relay画面でのワークフロー管理として「編集」「複製」「無効化、有効化」「削除」が可能です。
Box Rerayをクリックして「ワークフロー」画面で特定のワークフローにカーソルをあわせて「・・・」をクリックして「編集」「複製」「無効化、有効化」「削除」を選択できます。
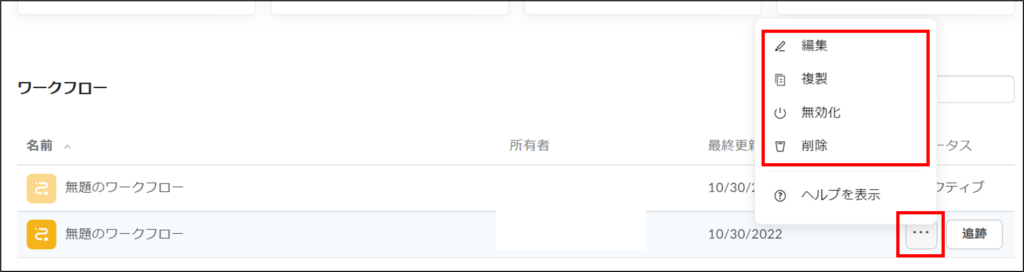
Box Relay画面でのワークフロー実行履歴確認
Box Relay画面でのワークフロー管理として実行履歴の確認が可能です。
Box Rerayをクリックして「ワークフロー」画面で特定のワークフローにカーソルをあわせて「追跡」をクリックします。

指定したワークフローがの実行履歴が一覧で表示されます。何件ワークフローが実行たかとその実行ステータスを一覧で確認することが可能です。また更に詳細を確認したい場合は実行されたフローにカーソルをあわせて「アクティビティの表示」をクリックします。

詳細な「アクティビティレポート」が表示され、誰がいつどのファイルでワークフローを実行したかなどが詳細に確認することが可能です。
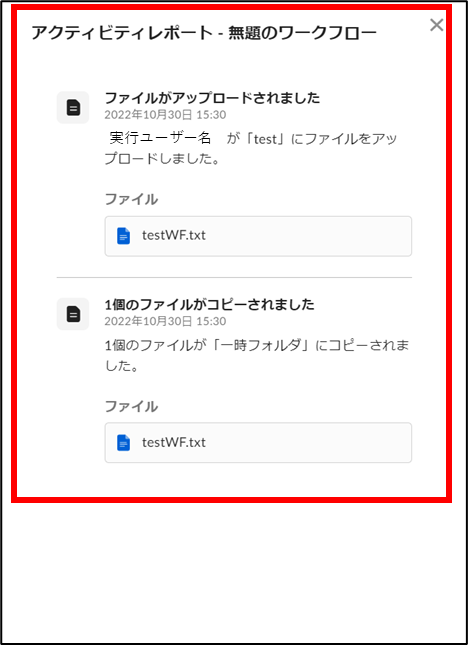
Box Relayのテンプレート化
Box Relayは既存ワークフローをテンプレート化することが可能です。
既存ワークフローの編集画面から「・・・」をクリックして「テンプレートとして使用」をクリックします。
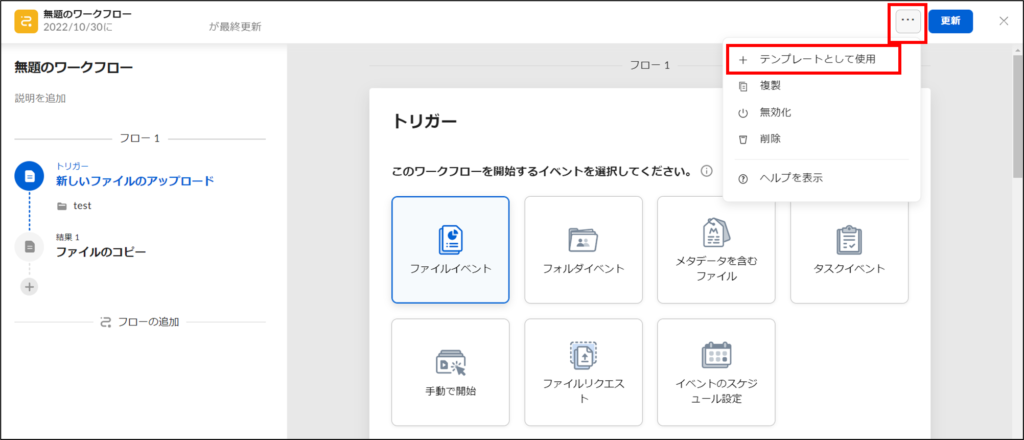
選択した既存のワークフローが読み込まれます。テンプレートにする際に内容変更する際は内容を編集して「保存」をクリックします。
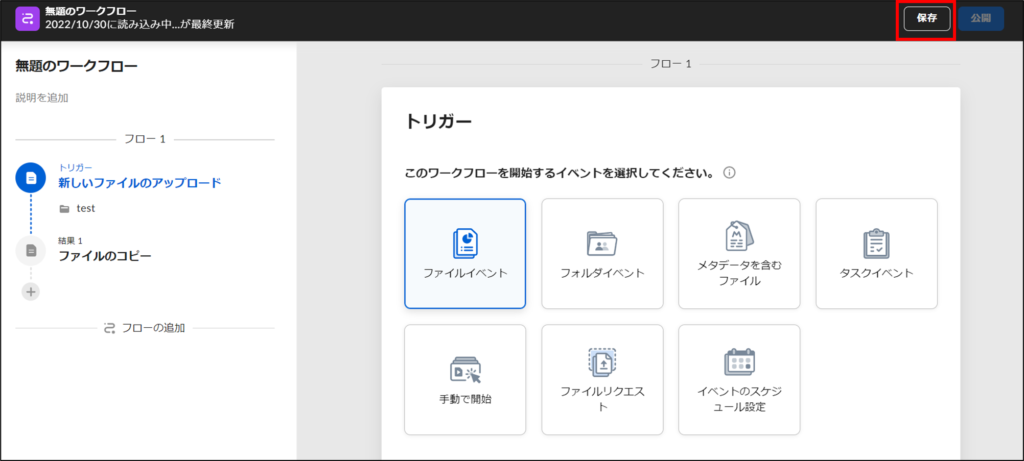
テンプレートが作成されます。

テンプレートを呼び出す際は「テンプレートギャラリー」から「マイテンプレート」をクリックすると先ほど作成したテンプレートを呼び出すことができて再利用できます。
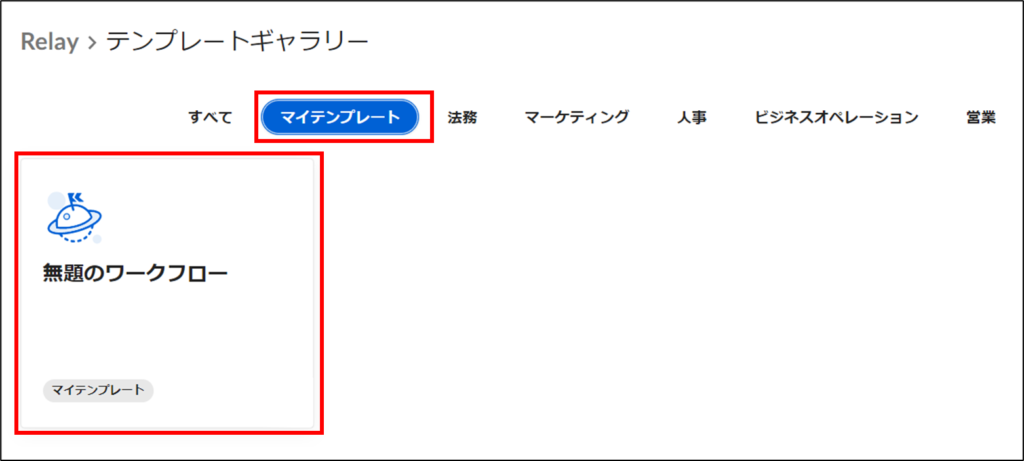
まとめ
BoxWebの基本的な使い方について ~Box Relay編~ということで今回はBox Relayの基本的な使い方を全て画像付きで分かりやすくまとめました。また実際に社内SEが業務で利用している中での使い方や活用方法も交えてご紹介させていただきました。
Box Relayはワークフローをノーコードで直感的に作成可能なツールになります。ビジネスの上でコンテンツを中心としたワークフローが簡単に作成できることはかなり効率化、ビジネススピードを速めるために効果を発揮します。
Boxに関して基本的な使い方に関する記事は他にも以下を掲載していますので参考にしていただければと思います。